마이컴 1993년 7월호 - 알기쉬운 MS-DOS 6.0 지침서

MS-DOS 6.0, 어디가 어떻게 좋은가?
지난 5월, 미국에서 MS-DOS 6. 10이 발표된 후 우리나라에서도 영문판 MS-DOS 6.0이 판매되었다. 판매된 영문 MS-DOS 6.0은 업그레이드 키트로, MS-DOS 5.0을 새로운 MS-DOS로 바꿔주는 프로그램 형태를 지니고 있다.
업그레이드 키트로 새로운 도스를 판매하는 것은 MS-DOS 5.0부터 생겨난 방법이다. 새로 소개된 MS-DOS 6.0의 경우, 여러가지 단점들이 많은 사람들에 의해 지적되고 있다. 그러나, 그렇게만 생각할 것은 아니다.
확실히 MS-DOS 6.0은 도스의 가장 핵심 부분인 COMMAND.COM에서 보다는 외부 명령어로 제공되는 새로운 유틸리티들에서 그 변화를 느낄 수 있다. 새로 추가된 가장 대표적인 유틸리티로는 센트럴포인트의 앤티 바이러스 프로그램과 시멘텍의 백업 프로그램을 들 수 있다.
또 스태커를 연상시키는 하드디스크 압축 유틸리티도 새로 제공되었다. 하지만 이런 프로그램들을 이미 사용해 본 사용자들에게 MS-DOS 6.0은 크게 개선된 내용이 없는 것처럼 보일 것이다. 그럼에도 정작 MSDOS 6.0을 인스톨하여 사용하면 향상된 기능을 쉽게 느낄 수 있을 것이다.
MS-DOS 6.0이 제공하는 새로운 유틸리티들은 이전의 MS-DOS 외부 명령어들과는 사용법이나 편리 함에 있어 커다란 차이가 있기 때문이다. 이런 유틸리티들 외에도 메모리를 최적화 시켜 주는 MemMaker가 지원되는데, 램상주 프로그램 같은 것은 잘 쓰이지 않는 메모리 공간에 잡아주어 다른 프로그램이 쓸 수 있는 메모리를 보다 많이 마련하는 일이 가능해진다.
Double Space는 하드 디스크 압축 프로그램으로 스태커와 같은 역할을 하는데, 이번 MS-DOS 6.0이 가장 중점적으로 홍보하는 프 로그램이기도 하다.
Backup은 노턴 백업을 도입한 것으로, 이전까지 도스에서 제공했던 백업 프로그램은 검은 화면에 흰 글씨로 최소한의 안내문만을 내보냈으며, 실행시킬 때 어떻게 옵션을 주어야 하는가를 알지못해 아예 사용하지 않은 사람들도 많았다. 하지만 이번의 백업 프로그램은 노턴 유틸리티처 럼 화면상에서 메뉴가 제대로 제공되며, 기능도 예전보다 강력해졌다.
Anti-Virus는 CPAV(Central Point Anti Virus)를 들여온 것인데, 사용자가 원하면 스텔스 바이러스도 검출해낼 수 있는 기능을 갖고 있다. 앞으로 안철수씨의 백신3와 경합을 벌일 것으로 예상된다.
Defrag는 노턴 유틸리티의 스피드 디스크를 들여온 것으로, 스피드 디스크 보다 사용할 수 있는 기능이 다양하지 못하지만, 어느 정도 만족할만한 성능을 보여 준다.
이 외에도 예전에 BOOT.SYS 같은 공개 소프트웨어를 통해서나 가능했던 멀티부팅이 가능해 졌다. 멀티 부팅이란, 사용자가 처음 컴퓨터를 켤때, 여러가지 컴퓨터 주변 환경 설정 중 하나를 선택할 수 있게 하는 것을 말한다. 컴퓨터를 켜면
1. 램디스크 xxKB 설치
2. 디스크 캐시 xxKB를 사용하고, 버퍼의 크기는 xx로 잡기
3. DOS/V로 부팅
등 세가지 메뉴가 나온다.
이중 하나를 선택하여 부팅시킬 수 있는 기능이 도스에서도 기본적으로 제공되는 것인데, 고급 사용자들 중에는 이런 기능을 절실하게 필요로 하는 이들이 많다. 그럼, 이상으로 MSDOS 6.0의 새로운 기능들에 대한 대략적인 소개를 마치고, 본격적인 해설에 들어가겠다.
하드디스크에 MS-DOS 6.0을 설치하려면
MS-DOS 6.0 업그레이드 키트는 5.25인치 디스켓 (1.2메가바이트) 4장으로 되어 있다. 1번 디스켓에는 셋업 프로그램이 들어있는데, 일단 컴퓨터를 켜고 부팅한 다음에 a: setup이라고 명령을 내리면 MSDOS 6.0의 인스톨(설치)이 시작된다.
인스톨을 시작하기 전에, 언인스톨 용 디스켓 2장을 준비해야 한다. 5. 25인치 2D 디스켓이면 되는데, 만일 MS-DOS 6.0을 사용하다 문제가 발생해 전에 쓰던 도스를 다시 설치하고 써야할 경우가 벌어질 때, 이것이 필요하게 된다.
언인스톨이란, 설치 취소를 뜻한다. '나는 MS-DOS 6.0이면 된다, 전에 쓰던 도스로 돌아갈 생각은 없다'고 생각하는
사용자라면, 셋업 프로그램을 실행시킬 때 a.setup /g라고 명령을 내려주면 된다.
셋업 프로그램을 실행시키면 제일 먼저 DOS TYPE, MS-DOS PATH, Display type을 묻는다. 보통 사용자라면 그냥 <Enter> 키를 누르면 된다. 도스를 C:\DOS 디렉토리가 아닌, 다른 이름의 디렉토리에 넣고 싶다든지, MS-DOS가 아니라 IBM의 PC-DOS를 사용해야 한다 든지 할 경우에는 여기서 바꾸어줄 수도 있다.

다음에는 Backup, Undelete, Anti-Virus의 세가지 유틸리티를 어떻게 인스톨할 것인지를 묻는다. 기본적으로는 MS-DOS only로 되어 있는데, 윈도우에서만 쓰고 싶을 때 (Windows only), 윈도우와 도스 양쪽에서 쓰고 싶을 때(Windows
& MS-DOS), 아예 설치하고 싶지 않을 때(None) 등 각각의 경우에 대해 선택이 가능하다.
여기까지 끝내면 화면에서 지금까지 지정한 사항이 맞는지를 물으면서 취소하고 중단 하려면 <F3>키를, 인스톨을 시작하려면 <Y> 키를 누르라는 안내문이 나온다. <Y>키를 누르면 MS-DOS 6.0의 인스톨이 시작된다.
화면 아래에는 노란 막대 그래프로 MS-DOS 6.0의 인스톨 진척 정도를 보여준다. 2%까지 진척되고 나면 화면에 '언인스톨 디스켓 1번을 넣고 <Enter> 키를 누르시오'라는 안내문이 나온다 (setup /g를 했으면 이런 안내문은 나오지 않는다).
안내문 대로 하면 곧 '언인스톨 디스켓 2번을 넣으시오'라는 안내문이 나온다. 이렇게 차례대로 언인스톨 디스켓 2장을 순서대로 넣어주고 나면 '다시 MS-DOS 6.0의 1번 디스켓을 넣으시오'라고 안내문이 나온다. 이 후에는 2, 3, 4번 디스켓을 차례대로 넣으면 된다.
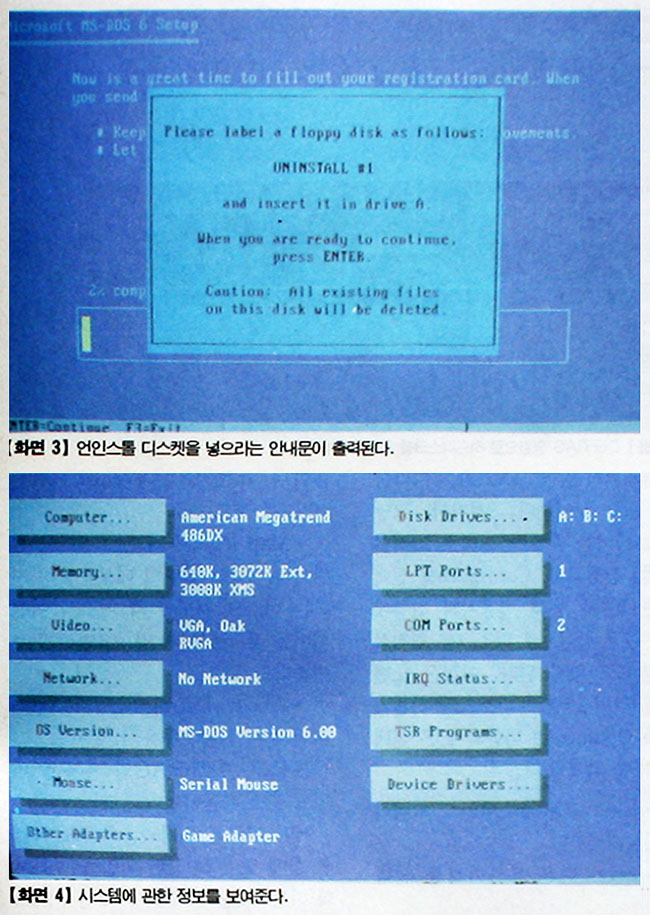
인스톨 도중에 사고가 나면
이따금 인스톨 도중에 컴퓨터의 리셋키를 누르거나 정전이 될 수도 있다. 필자의 경우, 언인스톨 디스켓 2장의 기록이 끝난 후, 리셋키를 눌렀다. 그러자, 컴퓨터가 다시 부팅되면서 화면에 'MS-DOS 6.0의 인스톨 이 완전히 이루어지지 않았습니다. 인스톨을 계속 할까요, 아니면 인스톨 전의 상태로 되돌아갈까요?'라는 안내문이 나왔다.
인스톨을 계속 하라고 하자, 1번 디스켓을 넣으라는 안내문이 나오더니, 이내 인스톨 작업에 계속 진행되었다. 인스톨 작업을 취소하기 위해서는 MS-DOS 6.0 업그레이드 키트 1번 디스켓의 UNINSTAL.EXE를 실행 시키면 된다. 그러면 화면의 지시대로 먼저 언인스톨 디스켓 2번을 넣고 다음에 안내문이 나올 때 1번 디스켓을 넣는 식으로 하면 전에 있던 MS-DOS 를 쓸 수 있게 된다.
구버전의 MS-DOS 를 지워버리는 DELOLDOS
이 프로그램을 실행시키면 화면에 '구버전의 도스를 지워버립니다. 계속하려면 <Y>키를, 그만두려면 <F3> 키를 누르시오'라는 안내문이 나온다. 여기서 <Y>키를 누르면, 옛날 버전의 도스 및 DELOLDOS 까지도 지워진다.
컴퓨터의 정보를 알려주는 MSD
여러분의 컴퓨터는 어떤 비디오 칩을 사용하고 있고, 어떤 타입의 하드 디스크를 사용하고 있는가? 모른다면 나중에 문제가 생길 소지가 있다. 왜냐하면 컴퓨터는 처음 켜졌을 때 도스보다 먼저 컴퓨터 안에 기억되어 있는 '컴퓨터 및 각종 주변 장치의 정보'를 읽어들이기 때문이다.
컴퓨터를 켰을 때 'Setup을 하려면 Del 키를 누르시오' 라든지, 'F1키를 누르시오' 등의 안내문을 볼 수 있는데, 이것은 각종 주변 장치의 정보'를 수정하기 위해 필요한 것이다.
MSD.EXE를 실행시키면, 몇 초 동안 '지금 MSD가 당신의 컴퓨터를 검사하고 있습니다' 라는 안내문이 표시된다. 그러다가 검사가 끝나면 화면이 바뀌고, 여러분은 컴퓨터의 BIOS라든지, 디스크 드라이브, 비디오 카드, 컴퓨터에 장착된 각종 카드 들에 대한 정보를 메뉴식으로 선택하여 볼 수 있게 된다.
메뉴의 선택은, 화면에 붉게 (흑백 모니터의 경우는 밝게) 표시된 글자를 키보드에서 찾아 누르거나, 마우스로 화면의 화살표를 움직여 선택하면 된다. MSD를 이용하여 컴퓨터의 정보를 정리해 하나의 파일을 만들 수도 있다. 예를 들어, REPORT.DAT 라는 이름의 파일로 컴퓨터의 정보를 출력시키려면 다음과 같이 명령을 내리면 된다.
MSD /P REPORT.DAT
이렇게 명령을 내리면 MSD는 깨끗하게 정리된 9페이지짜리 보고서를 파일로 출력해 내는데, 한 부를 인쇄하여 옆에 두고 있는 것도 고장이 날 경우를 대비하여 좋을 것이다.
도스에 등장한 스피드 디스크, DEFRAG
하드디스크의 속도를 빠르게 하기 위해서는 쓰고 지우고 다시 쓰고 하는 와중에서 하드디스크에 생긴 빈 공간들을 한 군데로 몰아주고, 여러 조각으로 나누어져 저장된 파일들을 하나로 묶어주는 것이 좋다. 이 작업을 '하드디스크의 최적화' 라고 부른다.
우리나라의 경우, 이러한 프로그램으로는 노턴의 스피드 디스크가 가장 널리 쓰이고 있는데, 마이크로소프트에서 이 프로그램을 아예 MS-DOS 의 기본 유틸리티로 제공하는 것이 DEFRAG다.
DEFRAG는 스피드 디스크의 축소판으로, 노턴의 스피드 디스크와 비교했을 때 메뉴가 Optimize 하나 뿐이다(<F1>키를 누르면 Help 기능도 나온다). 그렇지만 끊어져 있는 과일들을 다시 연결해 주고, 파일들 사이에 빈 공간이 하나도 없도록 철저하게 최적화시켜주는 등, 초보자의 입장에서는 스피드 디스크가 별로 부럽지 않게 느껴질 정도로 충분한 기능을 가지고 있다.
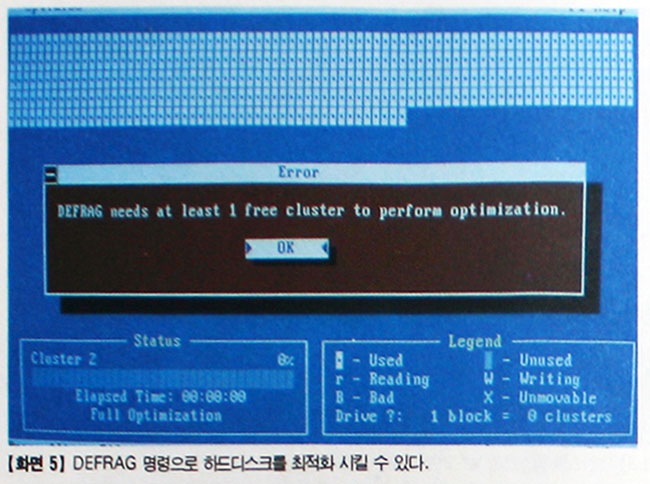
DEFRAG는 처음 실행되고 나면 먼저 '어느 드라이브를 최적화하겠습니까'라고 묻는다. 드라이브를 선택하면 그 드라이브(하드, 플로피 모두 가능)의 상태를 조사한 후, '권할만한 최적화 방식 : xxx 방식'이라는 안내문을 보여준다.
여기서 그냥 <Enter> 키를 누르면 그대로 최적화 작업이 진행되고, Configure를 선택 하면 메뉴를 통해 사용자의 취향에 맞는 다른 방식으로 디스크를 최적화 시킬 수도 있게 된다. 이것은 노턴 유틸리티의 스피드 디스크와 마찬가지다. Optimize는 다음과 같은 선택 항목들을 담고 있다.
• Begin Optimization : 최적화 작업을 시작한다.
• Drive : 다른 드라이브를 선택한다.
• Optimization Method : 최적화 방법을 선택한다. Full Optimiration(완전 최적화)은 파일들 사이에 빈 틈이 없도록 해 주는데, 시간이 많이 걸리는 대신 효과는 최고다. Unfragmented files only(분산된 파일들만 최적화) 명령은 조각 조 각 나뉘어져서 저장되어 있는 파일들만 연결해 준다. 시간이 적게 걸리지만, 파일 사이에 빈 공간은 그대로 남아있으므로 효과는 약간 떨어진다.
• File sort : DIR 명령을 내릴 때 나오는 파일 이름들의 순서를 이름이나 확장자에 따라 재배열시킨다.
• Map legend : DEFRAG를 실행시키는 동안 화면의 대부분을 차지하는 디스크 지도의 각 마크가 어떤 의미를 갖고 있는지 일목요연하게 보여준다.
• About Defrag : DEFRAG의 버전과 저작권자 등을 소개한다.
• Exit : DEFRAG의 사용을 마치고 도스로 돌아간다.
어떤 자료에 의하면, 최적화 작업을 함에 있어 '분산된 파일들만 최적화'하는 것은 1주일에 1번 정도, '완전 최적화'는 1달에 1번 정도 하는 것이 좋다고 한다.
컴퓨터를 매일 1시간 정도씩 사용하는 사람이라면 이 정도로 충분하겠지만, 하드디스크에 새로운 프로그램을 복사해 넣었다. 지웠다 하는 일이 많거나, 하드디스크를 혹사시킬 정도로 많은 파일들을 만들었다 지웠다하는 터보 C, 볼랜드 C 컴파일러를 공부하는 사람들은 자주 하드디스크 최적화를 하는 것이 좋다.
혁신적인 백업 프로그램, MSBACKUP
컴퓨터 바이러스에 의한 피해가 갈수록 심해져 컴퓨터 사용자들의 백업 사용 필요성이 커지고 있다. 이런 필요성에도 불구하고 기존 백업 프로그램의 사용법이 너무 복잡하고 불편해 그다지 큰 효과를 보지 못했던 것이 사실이다.
MS-DOS 6.0에서는 기존의 백업 프로그램과 함께 새로운 백업 프로그램을 제공하고 있다. 지금까지 도스에서 기본적으로 제공하던 백업 프로그램은 '너무 불편해서 차라리 안쓰고 말겠다'는 생각이 들 정도였다. 물론 도스 6.0에서도 5.0에서 제공되던 백업 프로그램이 제공되고 있지만, 노턴 백업을 마이크로소프트가 계약 맺고 제공하는 새로운 백업 프로그램도 사용할 수있다.
처음에 이 프로그램을 실행시키면, 먼저 '경고 - 마이크로소프트 백업 프로그램은 configuration을 필요로 합니다'라는 메시지와 함께 계속할 것인지의 여부를 묻는다. 이때 <Enter> 키를 누르면 현재 컴퓨터의 여러가지 상태를 조사, 파일로 만들어 저장하게 된다.
비디오 카드와 마우스를 검사한 후 플로피 디스크의 상태를 검사(이 때는 디스크 드라이브에서 디스켓을 모두 뺀 상태여야 한다)하고, CPU와 하드디스크 등의 성능을 검사한다. 이제 하드디스크의 내용을 백업한다. 각 단계가 끝날 때마다 <Enter>키를 누르면 넘어가게 되며, 이런 일련의 모든 과정은 안전하게 하드디스크를 백업하기 위한 것이다.
맨 마지막 단계인 백업 기능은 실제 공디스켓 한 장을 넣고 백업이 제대로 되는가를 검사하는 것인데, 백업 프로그램이 임의로 파일 몇 개를 선택하여 백업 작업을 한다. 원하지 않으면 메뉴 중 Skip test를 선택하면 된다. 여기까지 모두 마쳐야 메뉴가 화면에 표시되면서 백업을 할 준비가 된다.
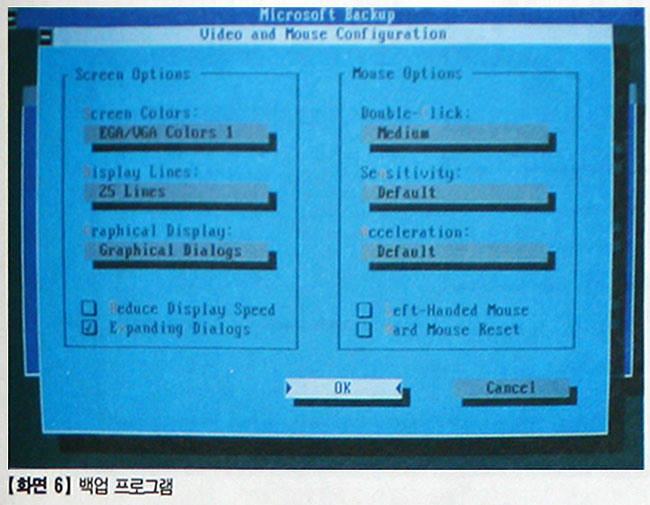
이제까지의 컴퓨터 상태 조사 결과는 MSBACKUP.INI라는 파일로 저장된다. Backup, Restore, Compare, Configure, Quit 등 5가지 메뉴로 이루어진 MSBACKUP은 메뉴의 선택을 마우스로 하거나, 방향키, <Enter>키로 한다.
백업 작업을 하려면 Backup을, 백업되어 있는 데이터 디스켓으로부터 정보를 읽어들여 원래대로 쓰려면 Restore를 선택하면 된다.
백업 방식에는 Full, Incremental, Differential 등 3가지 방식이 있다. 이들을 각각 설명하면 다음과 같다.
1. Full
모든 파일들을 압축 대상으로 한다. 그 대신 많은 시간과 디스켓이 필요하다.
2. Incremental
가장 최근에 받은 백업에서 같은 이름의 파일이라고 해도 크기가 다르거나 만들어진 날짜가 달라진 파일은 추가로 압축하여 추가한다. 최신 버전만 필요한 경우, 이 방법은 시간과 디스켓의 낭비이므로 차라리 3번째 방법인 Differential을 선택하는 것이 좋다.
3. Differential
가장 최근의 백업 이후에 변화된 파일이 있으면 그것만 백업한다. 파일이 생성된 날짜를 기준으로 삼는다. 그와 동시에 '옛날 파일'은 백업 디스켓에서 지워버린다.
① 백업을 하려면
프로그램을 실행시킨 후 나오는 주 메뉴에서 Backup 을 선택하고, 백업 하고자 하는 파일을 지정한다. 필요에 따라서는 디렉토리 전체를 선택할 수도 있다. 이는 키를 눌러 Backup Form이라고 씌어진 상자에서 어느 드라이브를 선택할 것인지를 상하 방향키로 정한 다음, 그 다음에 나타나는 화면에서 파일이나 디렉토리를 고르는 것으로 해결된다.
단, 드라이브를 선택할 때, <Space Bar>를 눌러 All files로 해 놓으면 그 드라이브에 있는 모든 파일들을 백업받게 된다는 점에 조심해야 한다.
디렉토리의 선택은 화면 왼쪽에서 이루어지며, 원하는 디렉토리 위에 커서를 놓고 <Space Bar>를 누르 면 된다. 특정 파일만 몇 개 백업받고 싶다면, 먼저 <Tab>키를 눌러 화면 오른쪽 상자로 옮겨간 다음, <Space Bar>를 눌러 파일들을 하나 하나 선택해야 한다. 그 다음에는 백업하는 방법을 선택한다.
백업 방식의 Full, Incremental, Differential 세가지 중 하나의 방식을 선택하고 나면 백업을 시작할 수 있다. 한가지 권하고 싶은 점은, Option 메뉴 항목 중에서 Always Format Diskettes을 선택 하라는 것이다. 이렇게 하면 백업 작업 도중에 새로운 디스켓을 갈아끼울 때마다 포맷부터 자동적으로 해준다.
② 백업 받았던 파일들을 풀어놓으려면
백업받은 파일을 도로 풀어서 다른 곳에 복사하고 싶다면 먼저 메뉴에서 Restore 부터 선택해야 한다. MSBACKUP은 백업 디스켓을 만들 때 <카탈로그 파일>이라는 것을 만들어 여러가지 중요한 정보를 기록해 두는 데, 먼저 이것부터 읽어들이도록 시켜야 한다. 카탈로그 파일을 메뉴에서 선택한다.
알아두어야 할 것은, MSBACKUP이 백업 작업을 할 때 카탈로그 파일을 디스켓과 하드디스크 양쪽에 모두 만든다는 사실이다. 백업한 파일들을 다른 컴퓨터의 하드디스크에 복사하려면, 플로피디스크에 있는 카탈로그 파일을 이용해야 하므로, 화면 오른쪽 아래에 있는 Catalog 메뉴를 선택, 백업때 사용한 디스켓 중 맨 마지막 디스켓의 카탈로그 파일을 읽어들이도록 한다.
카탈로그 파일을 읽어들인 후, RESTROE할 파일을 선택한다. 그런 다음 화면 오른쪽 위의 Start Restore 메뉴를 선택하면 파일을 하드디스크에 풀어넣는 작업이 시작될 것이다. 백업 프로그램은 원래의 파일 내용을 압축해 가면서 플로피 디 스크로 옮겨주지만, 압축률은 LHA나 PKZIP 등에 못미친다.
그러나, MSBACKUP은 메뉴식으로 사용이 편하고, 여러개의 디렉토리를 통째로 백업할 수 있는 등 압축 전문 프로그램으로는 할 수 없는 일을 할 수 있으므로 유용하게 사용할 수 있다.
MS-DOS 최초의 바이러스 사냥꾼, 앤티 바이러스
MS-DOS 6.0에는 PCTOOLS의 센트럴 포인트 앤티 바이러스(CPAV) 프로그램이 제공된다. 파일 이름이 MSAV.EXE인 이 컴퓨터 바이러스 퇴치 프로그램은 뛰어난 성능을 발휘하고 있다.
MSAV.EXE 를 실행시키면 화면 왼쪽에 세로로 Detect, Detect & Clean, Select New Drive, Options, Exit의 순으로 메뉴가 나열된다.
Detect는 현재 메모리나 디스크 드라이브(플로피, 하드)에 바이러스가 있는지 없는지를 검사해 주기만 한다. 그리고 Detect & Clean은 바이러스의 유무를 검사하고, 동시에 바이러스가 발견되면 바로 제거 작업을 시작한다.
Options는 바이러스 검사 작업 방법에 대해 여러가지 사항을 지정할 수 있는 메뉴인데, Anti-Stealth라는 옵션에 주목해야 한다. 한때 스텔스 바이러스라는 바이러스 퇴치 프로그램에도 걸리지 않는 컴퓨터 바이러스가 있어 많은 사람들을 긴장시켰었다. Anti-Stealth 라는 옵션을 선택하면 스텔스 바이러스도 검사할 수 있는데, 평소보다 시간이 많이 걸린다는 단점이 있다.
마이크로소프트 앤티 바이러스(M| SAV)는 MSAVIRUS.LST라는 파일에 기록되어 있는 바이러스에 관한 정보를 읽어들여 이를 토대로 바이러스 검사 작업을 한다. 미국 마이크로 소프트사에서는 대형 컴퓨터 통신망 등을 통해 최신 바이러스에 관한 정보가 담긴 MSAVIRUS.LST를 제공할 예정이라고 한다.
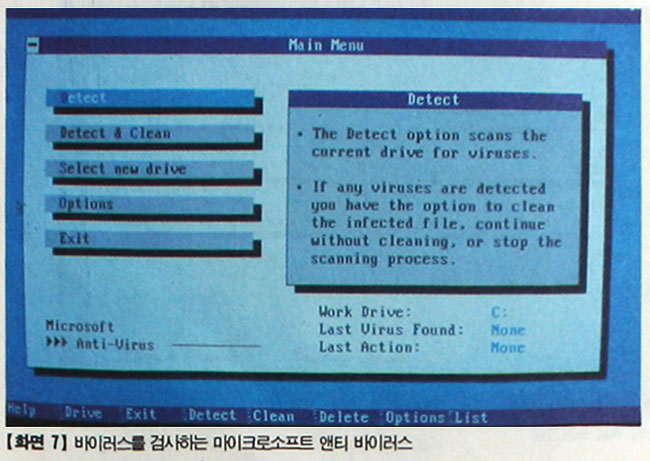
| 이글은 지금은 없어진 컴퓨터 잡지, 마이컴 1993년 7월호 기사에서 발췌한 내용입니다 |
글이 마음에 드시면 아래 공감♡버튼 살짝 눌러주세요.
공감과 댓글은 저에게 큰 힘이 됩니다.
'컴퓨터관련 > 마이컴 1993년 7월호' 카테고리의 다른 글
| 마이컴 1993년 7월호 - 21세기 첨단 연구소 6, '서울대 컴퓨터 신기술 연구소' (0) | 2021.11.22 |
|---|---|
| 마이컴 1993년 7월호 - 컴퓨터 별곡, 살아숨쉬는 롤프레잉의 걸작 「브리타니아 저택」 (0) | 2021.11.18 |
| 마이컴 1993년 7월호 - 컴퓨터 세상살이, 터치스크린의 대중화 (0) | 2021.11.10 |
| 마이컴 1993년 7월호 - 미리보는 엑스포 '93. 인간의 꿈을 현실로, '한국 후지쯔관' (0) | 2021.11.08 |
| 마이컴 1993년 7월호 - 사람과 사람들, '위한글' 제작한 서울대 마이컴 팀 (0) | 2021.11.05 |
| 마이컴 1993년 7월호 - 허운나 컬럼, 텔레컴 혁명과 세계적 도전 (0) | 2021.11.02 |
| 마이컴 1993년 7월호. 기획 - 신바람나게 배우는 교육용 소프트웨어 (0) | 2021.10.29 |
| 마이컴 1993년 7월호- 컴퓨터 새내기들 보세요 1편, 컴퓨터 부팅, 그 이후 (0) | 2021.10.25 |



