마이컴 1993년 7월호- 컴퓨터 새내기들 보세요 1편
컴퓨터 부팅, 그 이후

시작하기 전에 잠깐, '자기 알기'를 철저히
"나도 컴퓨터 좀 배워보자" 고 컴퓨터를 사다 놓고, 좋다는 '마이컴'까지 정기구독 했는데, 으라, 자기 당황스러워진다. 마이컴이 내게 하고 있는 애기가 원지 도대체 종자을 수가 없다. 가물가물 알듯 말듯 알쏭 달쏭하다. 들은 듯 한데, 지 금껏 쓰던 말 이상은 뜻이 너무 다르다. 이런걸 소위 컴퓨터 전문 용어라고 하는 건가.
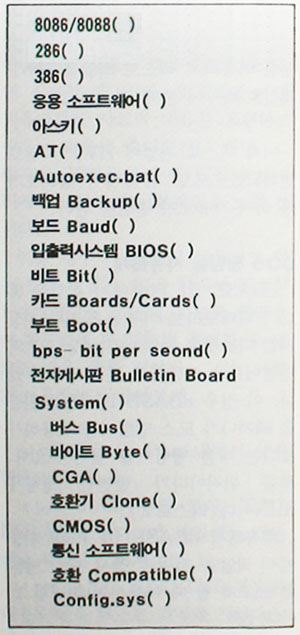
컴퓨터 초보자라면 마이컴을 처음보고 들어봤음직한 생각이다. 말은 참 중요하다. 사랑을 전할 수도, 분노를 표시할 수도 있다.
'의사소통'. 영어 좋아하는 요즘 세대들은 커뮤니케이션이라고 하는데, 어쨌든 말은 가장 정확하고 분명한 의사소통 도구다. 같은 말을 사용하면 동질감을 느낀다.
그래서 끼리끼리만 통하는 은어 쓰기를 좋아하고 전문가들은 유난히 전문용어로 말하기를 좋아하는 것이다.
남들 모르는 말은 할 때의 으쓱함. 뭐 그거야 아는 사람만 간혹 느끼는 즐거움 아니겠는가. 물론 남용으로 피해도 크지만, 컴퓨터를 파악하려면, 관련 말은 배워야 한다.
스스로를 먼저 점검해 보자. 아는 단어의 괄호안에 동그라미를 그려보자. 동그라미 개수가 적다고 지레 움츠러들거나 주저함은 모두 버리고 컴퓨터 알기 여행을 떠나보자. 천리길도 한 걸음부터다.
테스트가 끝나면, 컴퓨터 부팅과 정속에서 일어나는 갖가지 부팅 만사 이야기들이 기다리고 있다.
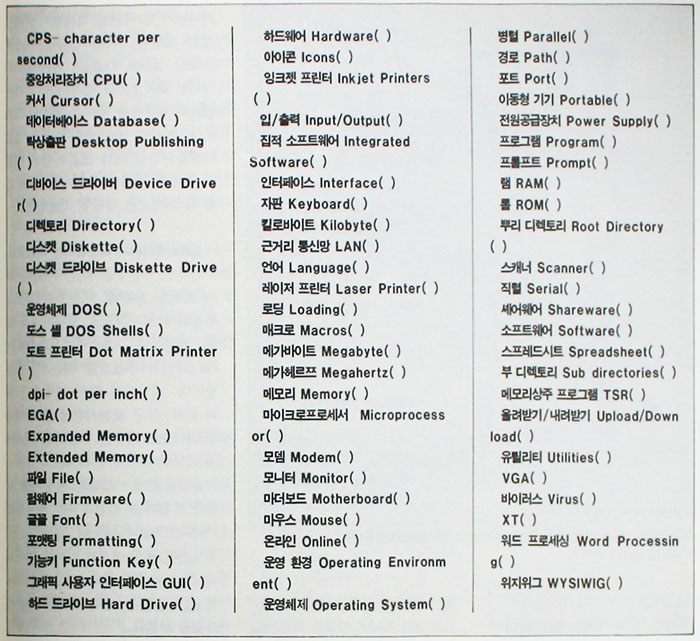
부팅, 그 길고도 짧은 과정
컴퓨터 전선을 플러그에 꽂는다. 매끄러운 감촉을 느끼며 파워 스위치와 모니터 스위치를 지그시 누른다. (간혹 모니터와 컴퓨터가 동시에 켜 지기도 한다). 화면이 보이면서 시스템 사양을 알려주는 네모난 상자가 뜨고 마지막으로 'C:>'가 나타난다. 물론, 배치파일이 어떻게 되어 있느냐에 따라 다르지만, 보통은 그렇다.
이 과정이 부팅 (Booting)이다. 사용자가 할 일은 별게 없다. 그렇지만, 컴퓨터는 사정이 다르다. 우리 눈에는 불과 몇 초, 길어야 1분 정도의 시간이지만, 컴퓨터는 여기저기 분주히 기웃거린다. 부팅에 대해 제대로 알고 나면, 컴퓨터의 중요한 요소인 '기억장치'도 쉽게 이해할 수 있다.
기억장치에는 램(Random Access Memory), 롬(Read Only Memory), 자기저장장치 등 3가지 유형이 있다. 램은 컴퓨터 두뇌인 마이크로프로세서 칩간에 서로 작용하는 기억장소이다. 때문에, 마이크로프로세서와 임무를 수행키 위해 특별히 고안된 기능들이 많다.
램은 휘발성이라 전원이 꺼지면, 들어있던 데이터들을 모두 잃게 된다. 임시기억장소라고 부르는 것도 그 때문이다. 그래서 컴퓨터 작업중에는 램에 들어있던 데이터는 모두 플로피나 하드디스크로 옮겨담아야 한다. 컴퓨터가 처음 부팅될 때는 램과 관련이 없다.
이와 반대로 롬은 전원이 꺼져도 정보가 보관된다. 한번 담으면 바꿀수도, 지울 수도 없다. 한번 쥐면 내 놓을 줄 모르는 고집불통같은 특성때문에, 초기 명령과 작동법처럼 절대 지워지면 안되는 데이터들을 담고 있다. 롬에 든 정보를 바꾸거나, 새 특징을 추가하고 싶을 때는 별 수 없이 롬칩을 새로 사서 컴퓨터 안에 설치해야 한다. 게다가 롬은 움직임도 더디다.
자, 변죽은 그만 올리고 부팅은 어떻게 진행되는지 본론으로 들어가자. 시스템을 켤 때, 전원의 전기신호는 롬에 전달되어 롬에 들어있는 명령을 찾는다. 롬은 생산업체 고유의 것들이 많지만, 따로 살 수 있는 표준 램도 있다. 그런 다음, 컴퓨터가 검색하는 부분은 내부에 설치된 모든 램이다.
또한 컴퓨터는 그 외 다른 요소들도 전부 검색하고 잘못 작동되지 않도록 시스템 부품들을 진단한다. 이 동안, 메모리의 모든 비트가 적절히 작동되는지 점검한다. 램의 표준량은 640킬로바이트이다. 한 바이트는 8비트로 구성되며 문자나 숫자 같은 글자 하나에 필요한 저장 공간의 양이다. 1킬로바이트는 1,024바이트이다.
메모리와 관련 혹시 잘못된 것이 있다면, 컴퓨터는 이를 통보해준다. 그러나, 메모리에 어떤 잘못이 있다고 컴퓨터가 알려오는 경우는 거의 없다. 그만큼 신뢰할만한 부분이다. 그럼에도 불구하고 램 체크는 필수적인 과정이다. 메모리가 좋지 않은데 체크가 안 됐다면, 문제다. 각종 애플리케이션들은 언제나 메모리가 양호하다는 가정하에 작동하기 때문이다.
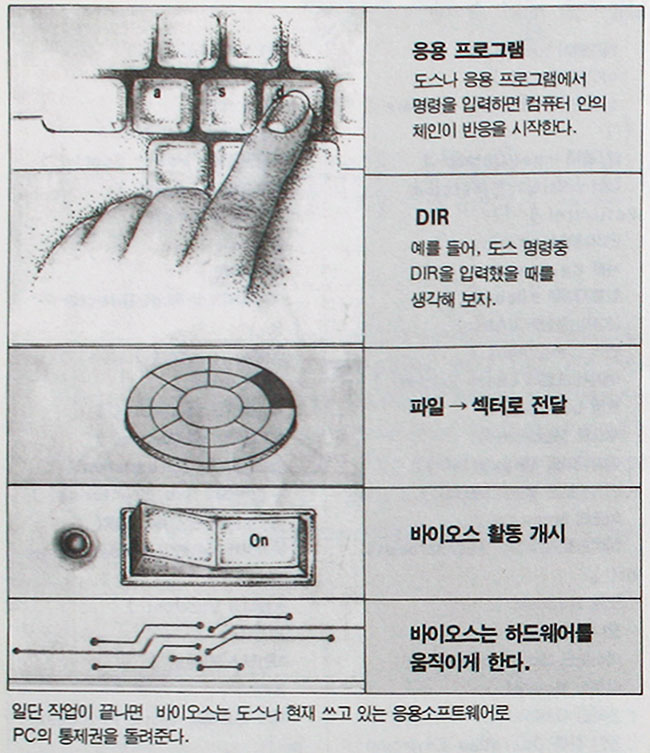
절반은 딱딱하고, 절반은 부드러운 바이오스(BIOS)
PC내에 이만큼 자주 쓰이고 필수적이면서 또 이만큼 이해받지 못하는 칩도 드물다. 기본 입출력 시스템 (Basic Input Output System)의 약자인 바이오스는 컴퓨터 칩 하나에 컴퓨터 명령들을 넣어둔 명령어 세트이다. 컴퓨터 운영체제와 응용 프로그램들은 키보드나 프린터같은 컴퓨터 입출력 장비들과 의사를 주고 받을 때 바이오스 명령을 사용한다.
소프트웨어면서 하드웨어인 바이오스
바이오스 명령을 두고 "구웠다"라는 표현도 쓰는데, 이는 바이오스는 롬칩위에 영구적으로 코딩 작업을 하기 때문이다. 바이오스(ROM BIOS)라고 부르기도 하는 건 그런 탓이다. 데이터의 임시 저장소인 램과 달리, 영구 보관기관인 롬에 저장된 바이오스 명령은 컴퓨터를 키자마자 메모리에서 튀어나온다.
롬바이오스는 코딩된 명령어를 포함하고 있다는 측면에서는 소프트웨어이다. 그러나, PC의 영구적인 구성요소인 롬에 심겨져 있다는 면에서 바이오스는 하드웨어이다. 그래서 바이오스 롬칩은 펌웨어 (Firmware) 라고도 부른다.
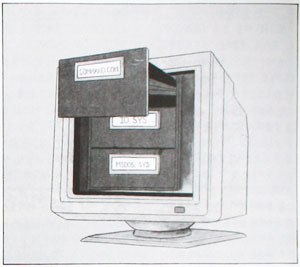
바이오스 자리
PC에 바이오스 칩이 들어있다는 가장 일반적인 증거는 컴퓨터를 켰을 때 화면상에 보여지는 "Phoenix 80286 ROM BIOS PLUS Version 2.10 21."과 같은 메시지이다. 칩은 컴퓨터의 메인 시스템 보드(흔히 마더보드라고 부름)상에 있으나, 때론 하드디스크와 모니터가 메인 바이오스를 보충하기 위한 자체 바이오스 칩을 가지고 있는 경우도 있다.
PC를 켜면, 컴퓨터의 두뇌 칩인 중앙처리장치가 바이오스로 통제권을 넘겨준다. 바이오스의 첫 임무는 포스트(POST, Power On Self Test)의 실행이다. 포스트는 컴퓨터 시스템 보드상에 있는 모든 칩이 작동되는가를 확인 한다. 중앙처리장치에 진단 프로그램을 실행시켜 다양한 타이머와 콘트롤러, 컴퓨터의 메모리 칩 등도 모두 검사 대상이다.
전원이 켜지면, 메모리 칩상에 에러가 발생했는가를 점검해 보는 바이트 수 '세기 (Counting)'가 시작된다. 다음으로는 키보드, 모니터, 마우스같은 하드웨어 장비와 의사를 소통 하는데 문제가 있는가 확인한다. 에러가 없으면, 바이오스는 여러 칩과 하드웨어 장비들을 이제부터 사용할 환경에 적절하게 초기화한다.
부팅 시작
마지막으로 바이오스는 컴퓨터의 운영체제를 부팅시킨다. 작동 순서는 이렇다. 바이오스는 우선 운영체제로 플로피 드라이브를 점검한다. 여기서 운영체제가 발견되지 않으면, 바이오스는 하드디스크로 찾아간다. PC의 앞면에 있는 붉은 드라이브 표시 불빛은 바이오스가 드라이브들을 검색할 때는 반짝거리며 표시해 준다. 바이오스는 하드건 플로피 드라이브건 일단 운영체제를 발견하면, 그 기계의 통제권을 운영체제로 넘겨준다.
총 지휘관, 운영체제 (DOS : Disk Operating System)
현재 가장 널리 이용되는 운영체제는 마이크로소프트사의 'MS-DOS'라는 것쯤은 다 아는 사실이다. 현재 버전 6.0까지 나와 있다. 컴퓨터는 운영체제를 통해 파일 찾는 법, 응용 프로그램 찾는 법, 그 외에 가장 기본적인 '살림살이' 꾸리는 법 등을 배우게 된다.
운영체제는 일단 로드되면, 'Config.sys'와 'Autoexec.bat'라는 파일부터 찾는다. 하드디스크에 컨피그 파일이 있는지 확인하고자 하면 "C:\>type config.sys"를 입력하고 <엔터>키를 누른다. 파일이 있으면, 운영 체제가 부팅될 때 필요한 각종 정보와 명령 리스트를 출력해 준다.
Config.sys 파일은 운영체제를 로드할 때 컴퓨터가 할 일, 즉 시스템을 솜씨있게 관리하는 방법을 일러 준다. Config.sys 파일속에서 명령을 읽어들이면 시스템은 움직일 준비를 하고, 다음 수행할 명령이 들어있는 Autoexec.bat 파일 부터 찾는다. Autoexec.bat는 자동실행 파일로 컴퓨터가 수행할 일들이 죽 적혀있다.
'bat'는 파일 안에 수행할 명령 리스트가 포함돼 있음을 알려주는 확장명이다. Autoexec.bat파일은 아무 명령없이 비워둘 수도 있다. 그러면, 컴퓨터는 Config.sys에서 할당한 작업을 마친 다음, 화면상에 "C:\>" 프롬프트를 출력해 준다.
컴퓨터를 켤 때마다 매번 되풀이되는 작업들, 바이 러스 검색이나 윈도우 띄우기, 워드프로세서 실행시키기 등을 순서대로 작성해 두면 단순 작업을 줄일 수 있다. 파일이 있는지 확인하려면 역시 'type' 명령을 이용,"C:\>type autoexec.bat"를 입력하고 <엔터>키 를 누르면 된다.
바이오스의 또 다른 역할
바이오스는 도스와 다른 소프트웨어 프로그램 사이에 중요한 서비스를 제공한다. 바이오스는 플로피 디스켓 드라이브, 하드디스크, 프린터, 모니터, 키보드 같은 입출력 장비와 소프트웨어 간의 의사소통을 가능케 해 준다.
바이오스의 기본 임무를 예를 들어 설명하면 이렇다. 도스명령어 'DIR' 은 특정 디렉토리 상에 들어있는 파일 리스트를 보고자 할 때 사용한다. 그러나 실제로 파일들을 모두 검색하는 것은 도스가 아니다. 대신 인터럽트라 불리우는 것을 통해 바이오스로 그 일을 넘긴다 (인터럽트는 바이오스가 수행하는 서비스의 하나이다). 그럼, 바이오스는 그 일을 수행해서 다시 도스로 결과를 전달하는 것이다. 도스는 중개자이다.
또 다른 예를 보자. DISKCOPY 는 도스가 제공하는 유틸리티이다. 사용자가 도스 상태에서 'DISKCOPY' 를 입력하면, 도스는 이 작업이 바이오스가 할 작업임을 안다. 도스는 적절한 해당 바이오스 인터럽트를 호출하고, 그 임무를 바이오스로 넘긴다. 그러면, 바이오스는 데이터를 한 디스켓에서 읽어 다른 디스켓으로 옮겨주는 것이다.
일반 응용 소프트웨어들의 바이오스 이용 역시 도스를 통해야 한다. 응용 소프트웨어가 도스에게 명령을 주면, 도스는 적절한 바이오스 인터럽트를 불러내고, 이후 과정은 같다. 그러니까 재주는 바이오스가 넘고 생색은 도스가 내는 셈이다. 작업이 끝나면, 도스는 다시 PC 통제권을 회복한다. 바이오스는 조용히 숨어서 희생하는 고마운 존재다.
회사별로 제각각인 바이오스
IBM과 컴팩 같은 대규모 컴퓨터 생산업체들은 롬 바이오스를 독자적으로 디자인하고 생산한다. 그러나, 소규모의 업체들은 독자적인 바이오스 생산업체로부터 바이오스 칩을 사다가 PC를 제조한다. 잘 알려진 바이오스 제조업체로는 피닉스(Phoe nix), 사이러스 로직(Cirrus Logic), 어웨드 소프트웨어 (Award Software) 등이 있다. 새로운 기계가 나오면 그에 맞는 새 바이오스를 갖춰져서 나오므로 어느 정도 수준까지는 컴퓨터 바이러스 교체 문제로 신경쓸 필요는 없다.
286부터 시작된 CMOS 시대
앞에 내용이 시시했던 독자들은 이제부터 '주목'이다. 잘 쓰던 PC가 어느 날 갑자기 소리와 내면서 "환경설정이 잘못되었음. 셋업을 실행하거나 F1을 눌러 계속하시오 (INVALID CONFIGURATION. RUN SETUP OR PRESS F1 TO CONTINUE)"라는 문구만 덜렁 화면에 출력됐을 때의 당황스러웠던 기억, "아, 옛날이여! "라면 다행이지만, 그렇지 못하면, 다음 얘기를 들어보자.
<F1>키를 살짝 눌러 해결은 했지만. CMOS가 어떻게 된 것인지, 어떻게 조작하는 것인지 정확히 알고 있는 사용자는 드물다. 이런 메시지는 PC가, 아니 정확히는 바이오스 (BIOS)가 현재 컴퓨터의 CMOS 또는 셋업 자료들이 뒤섞여 있거나 빠져버린 상태라고 알리기 위함이다. 이제, 말로만 듣던 CMOS의 세계로 넘어가보자.
CMOS의 탄생과 정체
셋업 루틴은 지난 몇년동안 한편으론 간단해지고, 또 한편으론 복잡해졌다. CMOS 셋업을 쓰지 않는 XT는 이제 컴퓨터 시장의 유물이 돼 버렸다. 지금은 CMOS 셋업 방식을 쓰는 286, 386, 486 기종 컴퓨터 시대이다.
XT급 PC는 마더보드에 있는 딥(DIP)스위치를 조작해 키보드나 프린터 등의 하드웨어 장비를 지정하였다. 이런 작업은 한번이면 해결되었다. 추가로 플로피 디스크 드라이브를 설치할 필요가 있거나 할 때 스위치만 약간 조정하면 됐다. 이 방법은 충전지도 필요없는 안정적인 방법이었다.
그러나 작업 수행상의 불편과 호환성 결여라는 약점이 있었다. 그래서 IBM은 1984년 286을 디자인하면서 1KB보다 작은 메모리 칩을 사용, 장비 셋팅 상태 데이터를 영구적으로 저장할 수 있게 했다.
프로그램을 사용할 때 이용하는 보통 램과 달리, 셋업 메모리는 컴퓨터 전원을 끈 뒤에도 정보를 저장하고 있어야 했다. 이 때문에 고심한 IBM은 산화철 반도체 (Complementary Metal Ocxide Semicondutor : CMOS) 칩을 채택했다.
이 반도체는 소량의 전력으로도 정보를 유지할 수 있다. 때문에 작은 충전지로도 컴퓨터의 전원이 꺼진 상태에서 셋업 정보를 충분히 기억이 가능했다. "CMOS 셋업"과 "셋업 콘피규레이션" "셋업"은 모두 바이오스 CMOS에 저장된 정보들을 완전히 보여주게 된다.
바이오스 제조회사와 관계없이 사용자는 셋업 스크린에 접근할 수 있다. 대부분의 컴퓨터는 셋업루틴을 바이오스 칩에 담고 있어 컴퓨터를 키면 셋업을 시동할 수 있게 해준다. 컴퓨터를 부팅시키면 화면에는 "DEL키를 누르면 셋업이 실행됩니다(PRESS <DEL> TO RUN SETUP)"라는 메시지가 출력된다.
이 메시지가 떠 있는 동안 <DEL> 키를 누를 잠깐의 여유가 주어진다. 별도의 유틸리티를 이용해서 셋업을 하는 PC도 있다는 사실도 함께 기억해 두자.
셋업(SETUP)
셋업 프로그램 실행 방법을 키보드 입력 또는 디스크에 담긴 유틸리티를 사용해 알아내 실행하면 (사진1)의 셋업 화면이 나타난다. 이 화면은 일반 CMOS 셋업(사진 2), 고급 CMOS 셋업 (사진 3), 또는 고급 칩셋의 셋업(사진 4)을 수행할 수 있다.
어떤 컴퓨터는 검사(DIAGNOSTICS) 또는 디스크 유틸리티 옵션을 쓸 수 한다. 일반적인 CMOS 셋업 화면은 화면 구성은 달라도 기능은 대체로 비슷하다.

고급 셋업에 들어가기 전에 간단히 기본 CMOS 셋업에 대해서 알아보자. 대부분의 5.25인치 플로피 디스크드라이브는 1.2MB, 3.5인치 드라이브는 1.44MB로 맞춰져 있다. 시간과 날짜는 CMOS에서 수정 가능 하다. 도스 프롬프트 상에서도 물론 고칠 수 있다(도스상에서 수정하게 되면 CMOS의 정보도 함께 수정된다).
일반적인 셋업 상태에서는 램 크기를 볼 수 있지만, 대부분의 셋업에서는 기본 메모리와 익스탠디드 메모리 등으로 메모리의 형태 또는 램 크기를 직접 비꿀 수 없다. 대신 바이오스는 셋업을 실행할 때 메모리를 확인하게 된다.
만일 램을 추가로 설치했다면 반드시 셋업을 가동, 바이오스가 램을 확인케 해 증설된 메모리가 새로 지정되도록 해야 한다. 때로 셋업은 램칩의 형태(1MB SIMM, Single-In Memory Module 등등) 를 입력해야 하기도 한다.
일반적인 CMOS 셋업 작업 중 가장 중요한 것은 하드디스크 지정이다. 하드디스크 종류를 지정하면 바이오스는 실린더, 헤드, 트랙당 섹터 수 등등의 중요 정보를 화면에 표시한다.
IBM은 몇가지 기본 하드디스크 정보만을 기록하고 있다. IBM은 초기에 그들이 지정한 것으로도 모든 하드디스크를 설치할 수 있고, 또한 1024트랙이 넘는 하드디스크는 개발되지 않을 것이라고 여겼다. 그러나 이 두 가지 모두 잘못된 예측이었다.
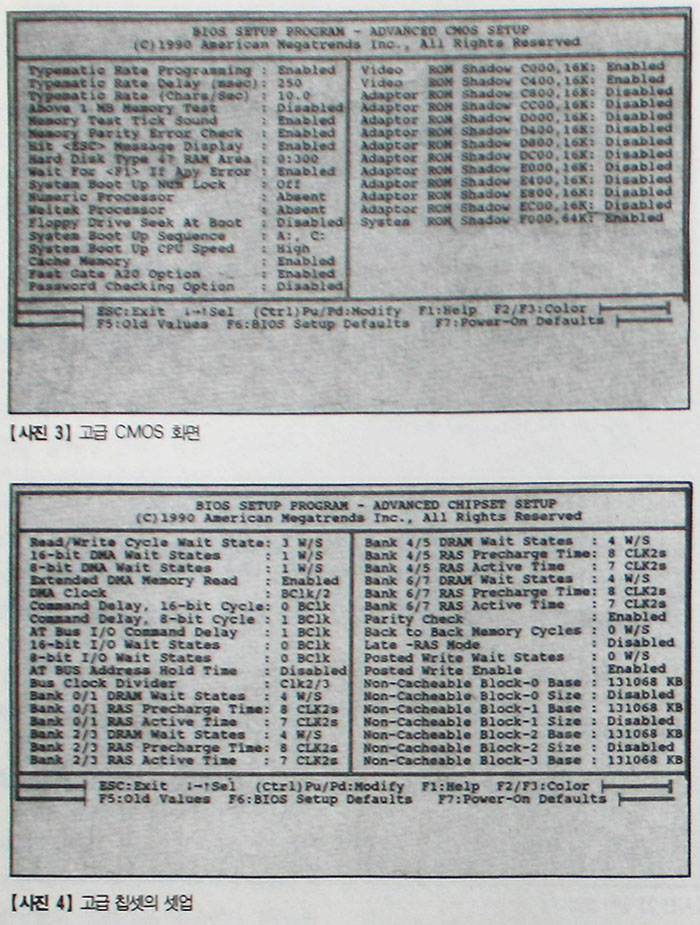
지금은 혼란 해결을 위한 다양한 방법들이 도입됐다. 첫째, 각 회사에서 개발된 다양한 바이오스들은 더 많은 디스크 형식을 추가하고 있다. 현재는 45개 이상의 디스크 형식이 기본 제공된다. 둘째, 몇 종류의 디스크 콘트롤러 제작사들은 콘트롤러에 실제 디스크를 속이거나 바이오스에 다르게 전달하는 기법을 쓴다.
쉽게 설명한 65MB의 RLL타입 하드디스크를 갖고 있는데도 바이오스는 20MB MFM타입 하드디스크로 생각하게 만든다는 것이다. IDE 방식(소위 AT 버스 방식)의 하드디스크 드라이브 내장 콘트롤러가 이런 방식을 사용한다. 사실상, 하드디스크에 내장된 콘트롤러들은 바이오스가 지정한 하드디스크 타입에 큰 영향을 받지 않는다.
바이오스의 디스크 타입 옵션을 대략 하드디스크 드라이브 용량에 맞춰 지정하면 드라이브내에 내장된 콘트롤러가 정 확히 하드디스크를 움직일 수 있게 된다.
최근의 CMOS는 디스크드라이버 소프트웨어 제작사가 개발한 '스피드스토아'나 '디스크매니저 같은 프로그램을 사용해 바이오스로 지정하는 것보다 더 많은 트랙(실린더)과 트랙당 섹터수를 사용할 수 있도록 했다.
기존 도스의 32MB벽(도스 4.0 이후 사용자들은 이 벽을 느낄 수 없었다)을 허물어졌다. 도스 3.31, 4, 5가 등장하면서 32MB 파티션은 점차 사라져 갔다. 위에서 설명한 새로운 디스크 콘트롤러의 등장과 사용자가 직접 정의할 수 있는 디스크 타입이 개발돼 소프트웨어적인 디스크 파티션 매니저는 존재 가치가 없어졌다.
SCSI(스카시로 이하 표기)타입의 드라이브는 내부에 바이오스를 내장하고 있어 드라이브의 타입 지정시 'NONE'을 선택하게 된다. 현재 대부분의 바이오스는 'CUSTOM'이나 'USER-DEFINED(주로 47번 타입)'를 지원해 현재 사용중인 하드 드라이브의 헤드, 실린더, 섹터 수를 정확히 입력할 수 있도록 하고 있어, 하드디스크 사용의 폭을 넓혔다.
혹, 디스크매니저, 스피드스토아, VFEATURE를 쓸 수 있거나 사용자 지정 디스크 타입을 쓸 수 있다면, 후자를 택하는 편이 낫다. 이는 35KB이상의 도스 메모리 영역을 추가로 확보할 수 있어 소프트웨어적인 디스크 드라이버를 쓰는 경우에 발생 할지도 모를 비호환성을 해결할 수 있기 때문이다.
사용자 지정 디스크 타입을 사용할 때는 헤드와 실린더, 섹터 수를 정확히 지정해야 정상적인 사용이 가능하다. 정확한 값은 반드시 하드디스크를 산 곳이나 전문가에게 문의해서 알아둬야 한다. 바이오스로 확인한 디스크 크기는 간혹 디스크 콘트롤러가 바이오스에 65MB 크기를 20MB 크기로 전해주는 것과 같은 잘못이 일어난다.
가끔씩 셋업은 디스크 제조회사에서 추천한대로 정확하게 디스크 타입을 지정해도 디스크 드라이브를 구입할 때 들었던 크기보다 작게 된다. 이는 바이오스가 단지 트랙마다 똑같은 섹터가 존재한다고 가정하고 계산해서 일어난 일이다.
CHKDSK를 사용해도 사용 가능한 공간보다 작게 표시된다. 이는 CMOS에 지정된 디스크 타입에 의해 사용할 수 있는 공간을 도둑맞았기 때문이다. CMOS를 다시 지정하고 로우 레벨 포맷을 시키면 도둑맞은 여유공간을 되찾을 수 있다. 주의 : 디스크 타입을 재지정할 때는 반드시 하드디스크 전체를 다른 곳에 백업한 다음 시작해야 한다.
변경된 디스크 타입 복구는 간단한 작업이다. 어떤 경우에도 하드디스크 자체 손상은 안 간다. 그러나, 타입을 변경하면 프로그램과 자료를 잃게 되며, 포맷을 새로 해야 하므로 번거로워진다는 점도 기억해야 한다.
첫 걸음을 떼고 나서
느린 걸음이지만, 컴퓨터를 아는 첫 걸음을 뗐다. 사람을 만날 때는 첫 인상이 중요하고, 첫 느낌이 중요 하다. 이번 내용을 통해 컴퓨터에 대해 더 어렵다는 느낌을 받았다면, 그건 큰 일이다. 그러나, 첫 인상은 별로였는데, 보면 볼수록 좋아지는 사람도 종종 본다.
첫 만남으로 신선한 충격을 기대하기보다는 시간이 흐를수록 더욱 끌리는 그런 내용이 됐으면 하는 바람이다. 다음 호에는 컴퓨터를 쥐고 흔드는 대표적 소프트웨어, 운영체제에 대해 명령어의 간단한 기능과 어려운 (?) 기능들을 소개하고자 한다.
| 이글은 지금은 없어진 컴퓨터 잡지, 마이컴 1993년 7월호 기사에서 발췌한 내용입니다 |
글이 마음에 드시면 아래 공감♡버튼 살짝 눌러주세요.
공감과 댓글은 저에게 큰 힘이 됩니다.
'컴퓨터관련 > 마이컴 1993년 7월호' 카테고리의 다른 글
| 마이컴 1993년 7월호 - 미리보는 엑스포 '93. 인간의 꿈을 현실로, '한국 후지쯔관' (0) | 2021.11.08 |
|---|---|
| 마이컴 1993년 7월호 - 사람과 사람들, '위한글' 제작한 서울대 마이컴 팀 (0) | 2021.11.05 |
| 마이컴 1993년 7월호 - 허운나 컬럼, 텔레컴 혁명과 세계적 도전 (0) | 2021.11.02 |
| 마이컴 1993년 7월호. 기획 - 신바람나게 배우는 교육용 소프트웨어 (0) | 2021.10.29 |
| 마이컴 1993년 7월호 - 이달의 팁 (TIPS) (0) | 2021.10.19 |
| 마이컴 1993년 7월호 - 음악산책 1편. 국내 음악카드 소개 (0) | 2021.10.12 |
| 마이컴 1993년 7월호 - 신기술 시리즈, 데이터의 새로운 통행로, VESA 지역버스(VL-BUS) (0) | 2021.10.02 |
| 마이컴 1993년 7월호 - 매킨토시를 알자 4. 매킨토시의 CD-ROM 게임 (1) | 2021.09.17 |



