마이컴 1993년 10월호 - 소프트웨어 소개
내 별은 저 하늘 어디쯤 있을까, 하늘지도(SkyMap) 1.3
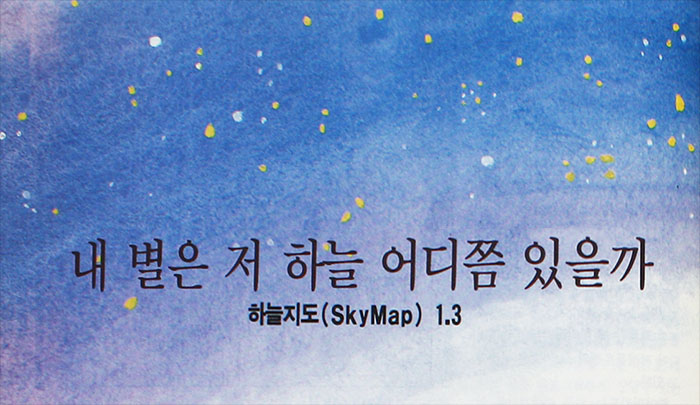
바닷가 밤 하늘에 쏟아져 내릴 듯 한 별 바라보기.
지금 마이컴을 보고 있을 독자들이라면 총총히 뜬 밤하늘의 별을 보며 무한한 공간을 향한 끊임없는 호기심을 발동하거나, 좀 진지한 성격이라면 "우린 어디서 와서 어디로 가는 걸까"같은 철학적 질문에 고민하고 있을 것으로 보인다. 하늘 보기는 이처럼 특히 밤에 보통 사람에게도 범상치 않은 분위기에 잠기게 한다.
‘하늘지도(SkyMap)'는 이런 호기심을 일부분 충족시켜 줄만한 프로그램 중 하나이다. 스카이글로브 (SkyGlobe)란 도스용 프로그램이 그동안 별 보기 프로그램의 대명사로 알려져 있었다. 별에 조금이나마 관심을 가진 사람이라면 한번쯤 사용해 봤을 프로그램이다.
그러나, 이 프로그램은 그저 별을 시뮬레이션할 뿐이어서 더욱 구체적이고 자세한 정보를 보여주며, 세밀한 표현이 부족해 아쉬움이 컸다. 그러던 중 필자는 우연히 이 윈도우용 하늘지도 1.3을 구하게 되었다. 당장 밤하늘의 별들과 좀 더 친하게 지낼 수 있었다.
도스의 딱딱한 느낌에서 벗어나 좀 간편한 조작으로 방대한 양의 정보를 얻을 수 있다는 점과 초보자와 전문가 모두 활용할 수 있는 프로그램이라는 부분이 더욱 매력적이었다. 스카이글로브가 못마땅했다던가 아니면 좀더 친근한 창을 열어 저 무한한 밤하늘의 공간으로 여행을 떠나려는 독자 여러분들에게 그 길을 제시하고자 한다.
하늘지도에 대하여
이 프로그램은 공간으로는 지구의 어느 지점에서나, 시간으로는 기원전 4천년부터 서기 8천년까지 하늘에 별이 어떻게 떠 있는지를 나타내 준다. 단순히 보여주는 것만 아니라 별 자리나 광도, 위치 등의 정보까지 정확히 제공한다.
두 가지의 다른 방식은 지평선 상에서 관측한 상태인 '지평선 지도(Horizone Map)'와 하늘의 특정 부분을 자세히 나타내 주는 하늘 지도이다. 또한 화면과 프린터 색상을 따로 지정할 수 있으며, 종이 크기에 맞게 컬러나 흑백을 지정해서 인쇄할 수 있다. 또한 별 사진도 함께 출력할 수 있다.
그러나 무엇보다도 하늘지도의 자랑은 정확함이다. 어느 프로그램보다 별자리 계산이 정확해서 별 관측에 큰 도움을 받을 수 있을 것이다.
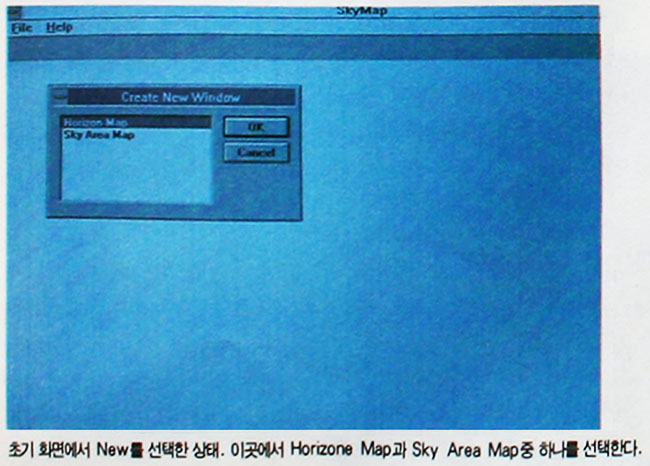
사용환경
윈도우 3.1 이상과 386 PC 이상, 1.4MB 정도의 하드디스크 공간, 반드시 필요한 것은 아니지만 보조 연산 프로세서를 갖추는 것이 좋다. 보조 연산 프로세서가 없을 때는 방대한 양의 자료 계산으로 인해 속도가 느린 점은 감안을 해야 한다. 486의 경우는 대부분 보조 연산 프로세서가 내장되어 있어 큰 문제는 없을 것으로 보인다.
하늘지도 설치하기
우선 하늘지도의 디렉토리를 설치한 후에 압축되어 있는 프로그램 세 개를 차례로 푼다. 윈도우에서 아이콘을 넣고 싶은 그룹을 선택해 프로그램 관리자의 'NEW' 기능을 이용, 프로그램을 등록한다. 그러면 귀여운 망원경 모양의 아이콘이 나타난다. 하늘지도를 실행하면 아무 정보도 없는 깨끗한 상태의 윈도우가 뜬다.
여기서 'File'을 선택하면 New, Open Image, Print Setup, Exit 의 메뉴가 보인다. 하늘지도는 프로그램 특성상 저장 기능이 없다. 따라서 별자리를 나타내려면 항상 'New' 를 선택해서 '수평선 지도(Horizone Map)'과 '하늘지도(SkyMap)' 중 하나를 그려야 한다.
Horizone Map'을 선택하면 또 하나의 검은색 창이 열린다. 별자리를 나타낼 기본 준비는 끝났다. 이제 부터 자신의 관측지점을 프로그램에 등록하면 밤하늘의 별들이 화면 가득 편쳐진다. 관측 지점 등록은 'Option' 기능의 'Observer'를 선택하고 관측자의 위도와 경도를 기입한 뒤, 기압과 온도, GMT기준 시간대를 기입한다.
참고로 우리나라는 그리니치 천문대 (GMT) 기준으로 9시간 전이므로 분으로 환산해서 540분 앞선다. 이를 기억해 둔다. 서울의 위치는 위도가 36도 30분, 경도가 126도 30분 쯤이다. 정확한 위치는 그리 중요하지 않으므로 대략적인 위치만 입력하면 된다. 기온과 기압은 프로그램 수행에 별 영향을 끼치지 않는다. 그러므로 1013mb와 0도로 된 기본 상태를 그대로 둔다.
다음은 Daylight 옵션을 알아보자. 이것은 Summer time이 적용되 는 지점에서만 필요하다. 관측자의 위치 지정을 끝내면 (F5)키를 누른다. 시간이 얼마간 지나면 화면상에 남쪽 하늘의 별자리가 그려진다. 화면 제일 밑에 상태를 나타내 주는 줄 이 생긴다.
여기서 날짜와 시간이 현재와 일치하는가를 확인하고 다를 때는 메인 그룹의 콘트롤 패널에서 시간과 날짜를 정확히 바꿔준다. 화면상에 나타난 별들은 크기가 각각 다르다. 별 크기는 별 등급에 따른 것이다. 초기 상태는 5등급 이하의 별들만 표시하고 이 프로그램은 7등급까지 별을 보여준다.
별 이름과 별자리 선은 각각 'View' 기능으로 나타내지 않을 수도 있다. 그럼 이제부터 하늘지도 사용에 필요한 내용에 본격적으로 파고들자.
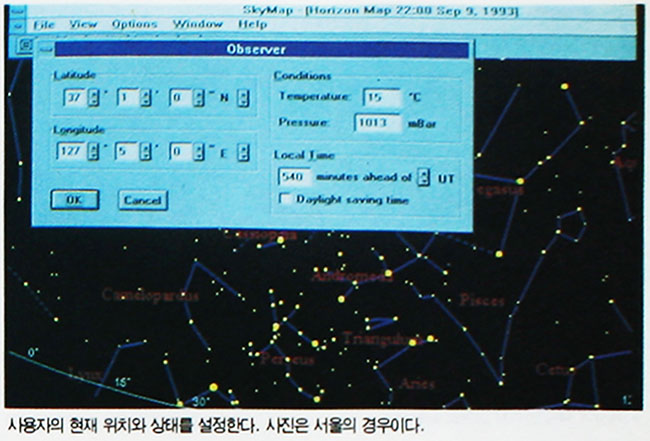
수평선 지도 사용방법
초기 상태를 자신에게 적합한 환경으로 바꿔주어야 한다. 선택사항 각 각의 기능에 대해 알아둘 필요가 있다.
1. Options
이 기능을 처음에 설명하는 이유는 모든 별의 형태와 다른 옵션들을 제어해 주는 가장 기본적인 부분이기 때문이다. 이 기능을 선택하면 다음과 같은 풀다운 메뉴가 나타난다.
View point, Time, Observer, Stars, Star Labels, Labels, Constellation Names, RNGC Objects, Colours, Reduce Positoins, Draw.
이 중에서 Observer와 Time을 제외한 나머지 기능들을 살펴보자.
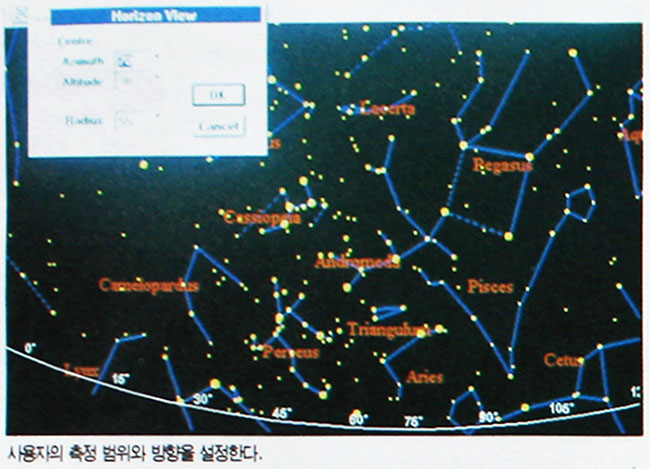
View Point
관측하고자 하는 방위각(북쪽 0도, 남쪽 180도), 고도, 반경을 선택할 수 있다. 고도와 반경은 각각 0도에서 90도 사이의 값을 지정하는 데 반경의 경우는 값이 커질수록 좀 더 축소된 지도를 나타낼 수 있다.
Stars
화면에 나타낼 수 있는 등급 지정과 별 크기 조절을 맡는다. 서울같은 도시에서는 탁한 공기로 인해 맑은 날도 3 또는 4등급 정도의 별밖에는 볼 수 없다고 한다. Faint display Imagnitude는 7.0으로 Display Imagnitude는 5.0으로, 별 크기는 5등급의 크기를 나타낼 수 있는 최소한의 크기로 1등급의 크기를 5등급의 다섯 배로 해 두는 것이 가장 이상적이다.
참고로 프로그램 버그라고 생각되지만 이것을 'Save Default' 로 저장할 경우, 다른 것은 모두 제대로 초기 값이 되지만 어두운 별의 크기 제한이 가장 작은 값에서 한 단계 커지므로 항상 천체도를 그리기 전에 'Stars'로 크기를 맞추어 주는 것이 좋다(화면에 더 빨리 별이 나타 난다).
Star Labels
몇백년 전부터 내려오는 별의 여러 가지 이름을 지도상에 나타낼 수 있 다. Proper Names는 별의 가장 잘 알려진 통상적인 이름을, Bayer Letters는 각각의 성좌에서 밝은 별들을 그리스 문자로 나타낸다. Flamsteed Numbers는 각 성좌에서 별의 공인된 순서를 숫자로 나타낸다.
Labels
화면상에 나타나는 'Altitude' 와 'Azimuth'의 Label 형태를 결정할 수 있다. Altitude를 선택하면 Label type과 Label option 설정 화면이 나타나며 여기서 Label type 은 선(Line)또는 막대 표시(Thick) 로 선택하여 지정한다. Label option은 Altitude Label의 간격 조정을 한다. 자동(Automatic)으로 하거나 사용자 임의 간격, 둘 중에 한 가지를 선택한다.
Azimuth는 Compass와 Azimuth의 두 가지 방법으로 선택한다. Compass의 경우 천체도상에 동, 서, 남, 북에 경도 선을 그려주며 Azimuth은 방위에 상관없이 Automatic 또는 매 15도마다 또는 사용자가 정의한 각에 따라 선을 그려준다.
Constellation Names
별자리의 이름을 천체상에 나타낼 경우에 화면과 프린터에 나타나는 이름의 글꼴과 크기를 결정한다.
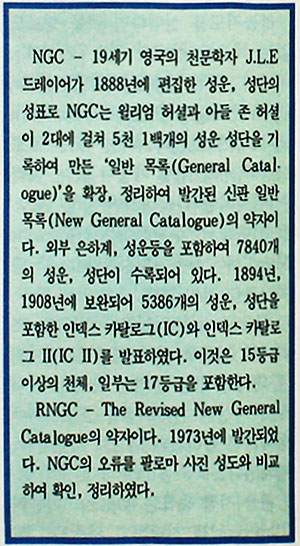
RNGC Object
RNGC는 천문학의 전문적인 내용이다. 이의 이해를 돕기 위해 참고 자료를 나타냈다. 이 옵션은 위의 참고 자료에서 나타낸 좀 더 깊은 밤 하늘을 추적할 수 있는 기능을 제공한다.
Object Selection의 Messier는 프랑스 천문학자 샤를 메시에 (1730~1817)에서 따온 것으로 혜성 발견의 편의를 위해 백여개의 성운, 성단을 관측하여 정리, 기록한 일람표이다.
혜성 관측때 혼동하기 쉬운 천체로 성운, 성단을 가려내는 작업의 하나로 탄생했다. 1771년에 45개, 81년에 103개가 정리되었다. 이러한 점을 참조하여 RNGC와 Messier 중에 적합한 것을 선택한다. Object Types는 성운과 성단의 추적 범위를 지정한다. Magnitude Limit는 별의 광도로 추적의 범위를 제한 할 수 있다.
Label Object는 각각의 성운, 성단의 이름을 화면상에 출력하는가를 결정하는 옵션이다. 이 RNGC 선택사항은 하늘지도에서 가장 핵심적인 역할을 하며 가장 복잡한 부분이다. 이 기능을 제대로 활용하려면 천문학적인 지식과 관심을 필요로 한다.
Colours
화면과 인쇄할 때 색상을 조절한다. 화면과 프린터의 색상을 서로 다르게 지정할 수 있다. 인쇄할 때는 흰색 배경에 검은 색 별을 정하고, 화면지만 화면에는 검은색 배경에 노란 별들을 뜨게 할 수 있다는 말이다.
Reduce Position
이 기능은 좀 더 정확성을 요구할 때 선택되어 진다. 성운, 성단의 더욱 정확한 위치를 계산해서 가시적으로 나타내 준다. 이 기능은 좀더 복잡한 계산을 요구하기 때문에 보조 연산장치를 갖춘 386이상이 아니면 끔(OFF)으로 하는 것이 효과적이다. 별들을 그려내는 속도 향상을 위해서 측정범위가 1950년에서 2050년 사이에는 OFF가 자동 선택되며 그 범위를 넘어가면 (ON)이 된다.
Draw F5
이것은 옵션 선택에 의해서 측정 범위와 환경이 변화했을때 다시 별들을 그려주는 역할을 한다. 자신이 SkyMap의 환경을 변화시킬 경우 하늘지도 하단의 상태 표시판에 'Redraw'가 표시되면 바로 <F5> 키를 눌러주면 변화된 효과를 나타낸다.

2. View
Option 기능에서 설명한 기능들을 화면에 직접 나타낼 것인지 여부를 결정하는 곳이다. 별을 그려내면 화면 윗쪽에 아이콘이 8개가 나타나는데 모두 ‘View' 기능을 대신하는 것이다. View의 선택사항을 일일이 점검하지 않고 이 아이콘을 눌러주면 View 기능을 수행할 수 있다.
Zoom In, Out
화면상의 지도를 50% 단위로 확대, 축소하는 기능이다. 단축키로 <F2>는 확대를 <F3>키는 축소를 담당한다. 지도상의 특정 부분을 화면의 가운데에 놓고자 할 때는 원하는 부분에 마우스의 포인터(Pointer) 를 이동시키고, 오른쪽 버튼을 클릭 하면 메뉴가 나타나는데 여기서 Centre를 지정하면 그 지점이 가능한한 화면의 가운데로 이동하게 된 다.
Tool bar, Statue bar
화면상에 아이콘과 상태를 나타내는 상태 표시줄의 설정과 해제를 담당한다.
경도, 위도선
독자가 별을 그린 뒤 별의 고도나 위치 파악이 힘들면 View에서 Alt/Az Grid 옵션을 체크하면 어느 정도 윤곽이 잡힐 것이다. 화면상에 그려지는 별들은 평면이 아니라 바가지를 엎어놓은 듯 둥그런 천장을 가지고 있는 상태여서 별을 직접 찾아 보면서 익숙해지기 전까지는 경도, 위도선이 도움이 될 것이다.
경도, 위도선을 모두 표시하려면 Option 메뉴에서 설명한 것처럼 Lables의 Altitude, Azumith 옵션 선택을 둘 다 Line 상태로 해주고 간격을 적절하게 조절하면 된다.
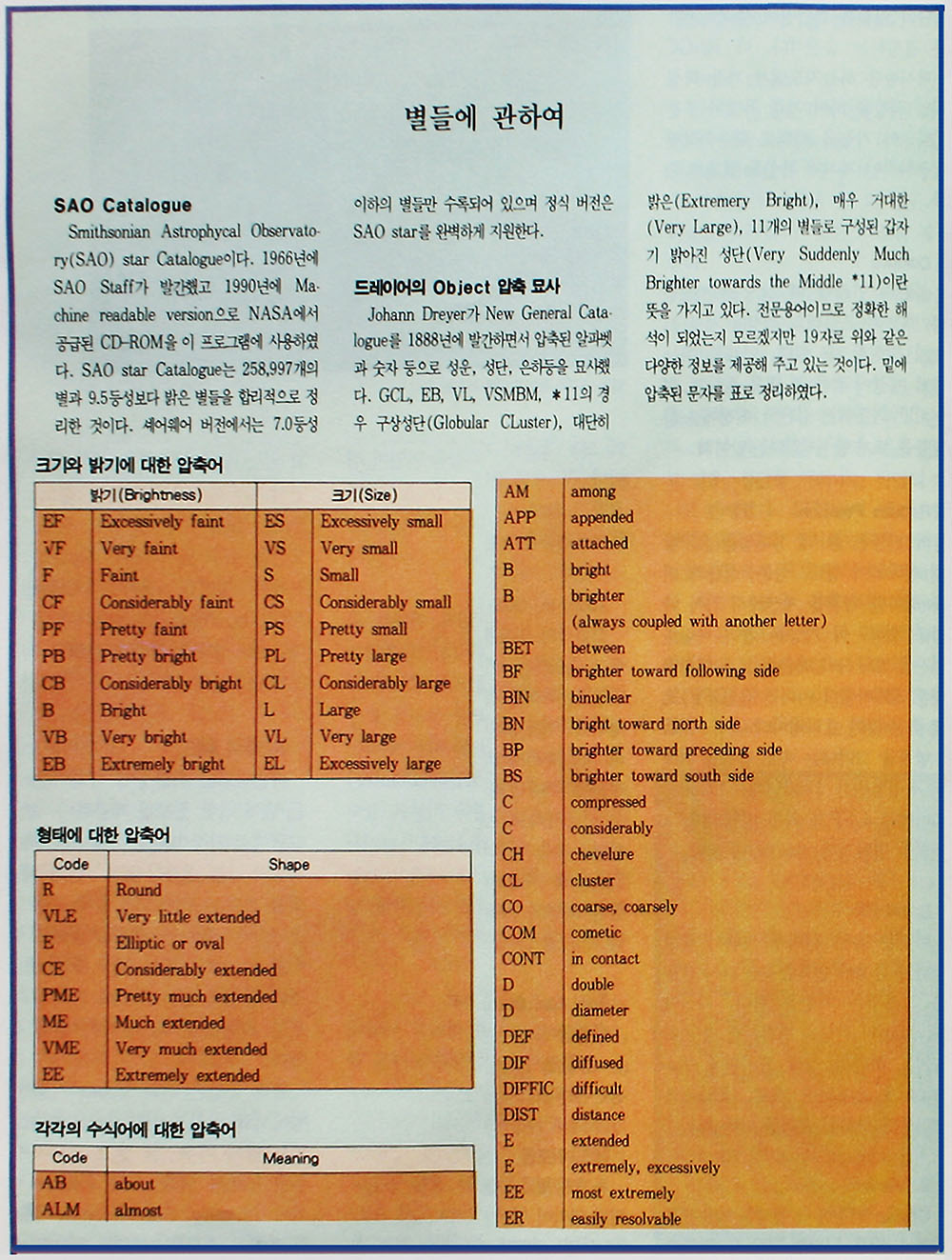
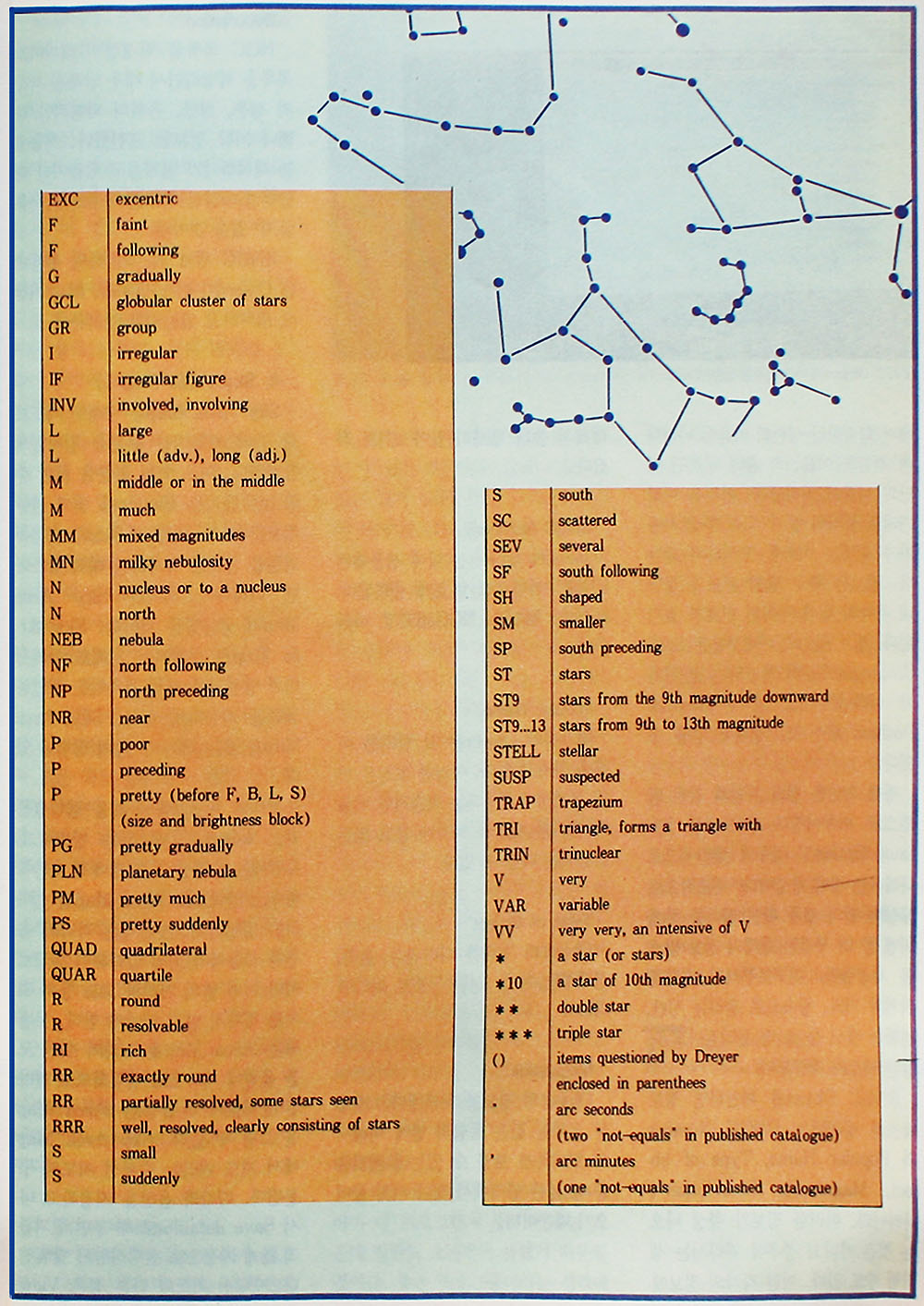
3. 별의 확인
하늘지도는 화면상에 나타나는 모든 별에 관한 정보를 제공한다. 프로그램에서 가장 빛나는 부분으로 하늘지도가 다른 별자리 프로그램과 차별화를 보이는 부분이다. 별에 관한 전문 지식이 없으면 정보를 올바로 알아볼 수 없다. 필자 역시 그저 별에 조금 관심이 있는 정도라 각각의 정보를 해독하는 데 굉장한 땀을 흘렸다.
별의 확인은 위의 Zoom 기능 설명에서와 마찬가지로 정보를 얻고자 하는 별에 마우스를 놓고 오른쪽 버튼을 누르면 된다. 이때 Centre 이 외에 Identify Star와 Area Map의 옵션이 추가로 보인다.
Identify Star로 별의 정보를 화면에 나타내면 별의 위치에 따라 별의 데이터베이스에서 학술적인 성단의 이름이 나타나며 적합한 이름, 즉 흔히 알려진 성단의 이름이 나타난다. 이것은 여러 가지로 불리워 질 수 있어 항상 사용자가 원하는 이름을 표시하지 않는다.
정보는 주로 별의 광도와 성단 내 각각의 별에 부여된 번호가 표시 된다. 정보 박스의 아랫부분은 SAO Catalogue로부터 제공되는 별 위치가 나타난다. 별 위치는 Reduce Position 옵션으로 정확히 얻을 수 있다.
행성 확인은 별의 확인과 같은 방 법으로 이루어진다. 지도에서 Default Option일 경우에 빨간색으로 나타나는 것이 행성이다. 대표적으로 태양과 달의 경우 확인 절차를 하게 되면 좀 더 복잡한 형태의 정보 박스를 제공한다. 지구로부터의 정확한 위치와 거리, 광속으로 걸리는 시간, 정확한 광도 등 좀 더 물리적이고 다양한 정보가 제공된다.
RNGC Object를 확인하면 정보 박스의 상위에는 RNGC Number와 Popular Name, Type of object, Magnitude, Descriptionol 나타난다. 이러한 정보가 항상 나오는 것은 아니고 경우에 따라서는 생략될 수도 있다. 이런 각각의 정보에 대해서 좀더 자세히 알아보기로 하겠다.
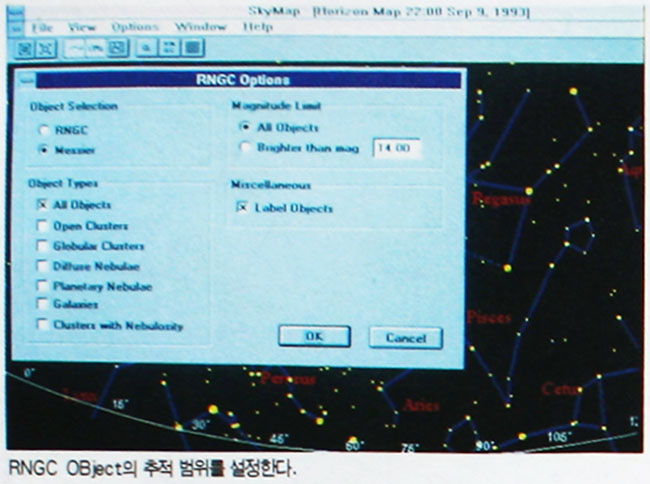
RNGC Number
Messier Object는 이에 상응하는 RNGC 카탈로그 번호가 출력된다. 예컨대, M44는 NGC2632로 나타난다.
Popular Name
몇가지의 Object는 잘 알려진 이름을 가지고 있다. 이러한 호칭은 어느 곳에서나 통용되는 학술적인 이름이 아니기 때문에 독자가 알고 있는 이름과는 다를 수 있다.
Type of Object
Object의 형태를 나타낸다. 은하, 산개성단, 구상 성단 등으로 나타난다.
Magnitude
Object의 광도를 나타낸다. 10등급 은하는 같은 등급의 별에 비해서 더 희미하게 보일 수 있는데 이것은 좀 더 넓은 영역에서 빛이 퍼져 들어오기 때문이다.
Description
NGC 목록을 작성한 드레이어가 목록을 작성하면서 매우 압축된 각각의 성운, 성단, 은하의 외형적인 형태나 기타 정보를 표현했다. 처음에는 해석하기가 번거롭고 힘들지만 숙달되면 다양한 정보를 유용하게 사용 할 수 있을 것이다. RNGC 정보 박스의 하위 부분에는 Object가 어느 별자리, 어느 지점에 위치하고 있는지를 알려준다.
4. Sky Area Map
Sky Area Map은 수평선 지도보다 좀더 제한적인 부분을 깊이있게 표현한다. 어느 특정 부분을 화면 중앙으로 옮기는 Centre나 별에 관한 정보를 보기 위해 마우스의 오른쪽 버튼을 클릭한 독자라면 대화 박스의 맨 아래쪽에 위치한 Sky Area Map이 궁금했을 것이다.
Sky Area Map은 전체적인 천체도 상에서 마치 망원경을 써서 관측하듯 세밀한 표현을 가능하게 한다. Sky Area Map을 보는 데는 두 가지 방법이 있다. 첫째는 프로그램을 처음 실행했을때, New에서 선택하는 방법이고, 두번째는 수평선 지도 상에서 오른쪽 마우스 클릭으로 Area Map을 선택 하는 방법이다.
첫번째는 각각의 옵션을 사용자가 직접 입력해야 하므로 이미 어떤 별의 거리와 고도 등의 위치를 정확히 알고 있어야 한다. 두번째는 Area Map을 그리기 위한 모든 옵션이 자동으로 셋팅되므로 별다른 문제없이 바로 Sky Area Map을 그릴 수 있다.
Sky Area Map 에서 지도 관리는 수평선 지도와 구분된다. 각각의 옵션을 지정하고 나서 Save defaults로 해 두면 번거롭지 않게 자동으로 선택사항이 맞춰진다. 수평선 지도와 다른 점은 View Point뿐이다. 별에 대한 중심 지점을 잡아주는 역할을 한다.
5. Print
정확한 선택과 만족스런 별자리 출력이 화면상에서 끝났으면 인쇄 기능으로 멋있는 한장의 별 그림을 뽑아 보자. 이 성도는 컴퓨터가 놓여있는 제한된 공간에서 어떤 곳이라도 이동 하면서 별자리를 관측할 수 있는 여유를 가져다 줄 것이다.
별자리를 아무런 장비(나침반, 천체 망원경 등) 없이 찾아내고자 한다면 성도의 크기와 관측자 눈의 고도가 중요하다. 경우에 따라서는 전혀 다른 반대 모양의 달이 출력될 수도 있다. 가장 적절한 것은 동, 서, 남, 북의 약 30도 부근에 고도를 맞춰 4장을 뽑아내고 북극성을 찾아내 서로 연결해 가면서 최대한의 별자리를 찾는 것이다.
별의 크기도 중요하다. 별 크기 제한 옵션에서 가장 등급이 낮은 별(어두운 별) 크기를 제일 작은 점으로 표시했다면 그 등급의 별은 프린터 상으로는 출력되지 않는다. 서울과 같은 대도시의 경우 매연 등으로 공기 오염이 심해서 맑은날 약 3등성 의 별까지 보인다고 한다. 아주 맑다면 4등성도 어렴풋이 보일 것이다.
따라서 별 크기 제한 옵션과 별 모양 선택을 적절히 해 둘 필요가 있다. 인쇄 초기치는 'Landscape'로 되어 있다. Print Setup으로 이를 조절한다. 인쇄는 화면상에 보이는 별자리와 전체 성도를 찍어내는 두 가지가 제공된다. 특정 부분을 확대해서 찍어 내려면 Current view print를 선택한다.
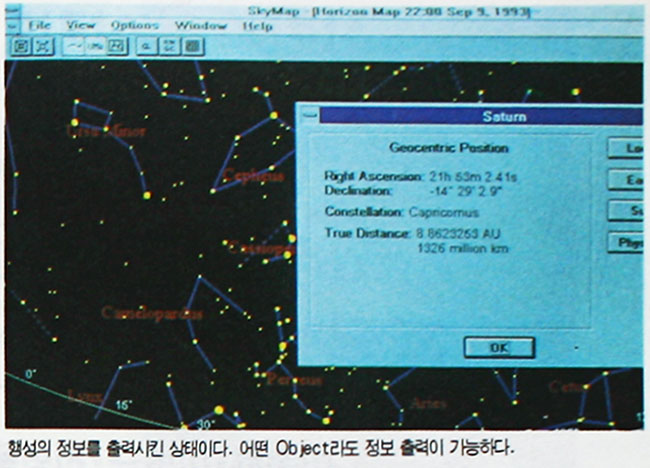
6. Open Image
설명서를 읽지 않았다면 가장 필요 없어 보이는 부분이 바로 이 부분이다. 다른 윈도우 프로그램로도 해결 할 수 있기 때문이다. 그러나 하늘지도는 그저 GIF, BMP 파일을 읽기만 하지 않는다. 별 고유의 이름으로 하늘지도가 있는 디렉토리에 저장해두면 별 확인 작업에서 선택사항이 새로 추가된다.
즉, 자신이 달에 대한 GIF나 BMP 파일을 가지고 있다면 MOON.GIF 또는 MOON.BMP로 저장해 두면 달 확인 작업에서 대화박스에 Picture of Moon이라고 나타난다. 이로 달에 관한 그림을 바로 출력할 수 있으며 윈도우 옵션에서 Tile이나 Cascade를 선택해 화면에 동시에 또는 선택 가능한 범위로 만들어 준다.
이러한 기능은 행성이나 Messier Object, RNGC Object 어디나 적용된다. 예를 들어 M20은 M20.GIF나 M20.BMP로, RNGC 1530A의 경우에는 NGC 1530A.GIF나 NGC1530A.BMP로 저장된다. GIF와 BMP 파일 이름이 같을 때는 GIF 파일이 읽혀진다.
마치면서
분석을 하였지만 아쉬움이 남는다. 아마 이 프로그램의 풍부한 기능 가운데 절반도 소개하지 못했기 때문일 것이다. 좋은 프로그램이라는 생각에 많은 사용자와 함께 써보고 싶은 성급한 마음이 앞서 차분하게 분석해야 할 여유를 잃어 버린 듯 했다.
미흡하지만 이 글이 독자분들에게 밤하늘의 별자리를 좀더 가깝게 느낄 수 있는 계기가 되기 바란다. 용어가 너무 어렵고 프로그램 조작이 너무 어렵게 느껴진다면 마음을 편히 하고 간단한 옵션만 잡아주면서 프로그램에 익숙해지다 보면 어느새 별도사가 된 자신을 발견할 수 있을 것이다.
자신의 별자리가 얼마나 멀리 떨어져 있는지, 어떤 모습을 하고 있는지, 언제 볼 수 있는지, 이렇게 특별한 목표를 정해 놓고 이 프로그램을 사용해 보자. 꼭 그렇지 않더라도 그저 밤하늘의 반짝이는 별들을 가슴에 가득 담아보는 기분을 독자 여러분들이 꼭 느껴보시기 기원한다.
남광우 · 경원대 전자과 1학년. 천리안 Art Media 동호회 회원, ID : flatfsh
| 이글은 지금은 없어진 컴퓨터 잡지, 마이컴 1993년 10월호 기사에서 발췌한 내용입니다 |
글이 마음에 드시면 아래 공감♡버튼 살짝 눌러주세요.
공감과 댓글은 저에게 큰 힘이 됩니다.
'컴퓨터관련 > 마이컴 1993년 10월호' 카테고리의 다른 글
| 마이컴 1993년 10월호 - 아래 한글 2.1 무엇이 달라졌나 (2) | 2022.09.19 |
|---|---|
| 마이컴 1993년 10월호 - 이달의 TIPS (1) | 2022.09.16 |
| 마이컴 1993년 10월호 - 컴퓨터 새내기들 보세요 4편 - '메모리'가 궁금해요 (0) | 2022.09.14 |
| 마이컴 1993년 10월호 - 사람과 사람들, 영남을 지키는 프로그래머 3인방 (0) | 2022.09.12 |
| 마이컴 1993년 10월호 - 매킨토시를 알자 7. 매킨토시 소프트웨어의 명품, 하이퍼카드 (0) | 2022.09.05 |
| 마이컴 1993년 10월호 - 그래픽 세상, 진정한 그림 그리기 '코렐 드로우' (0) | 2022.09.02 |
| 마이컴 1993년 10월호 - 그래픽 아트스쿨, 포토스타일러를 이용한 이미지 프로세싱 (1) | 2022.09.01 |
| 마이컴 1993년 10월호 - 90개의 팁으로 여는 도스·윈도우 새시대 (4편) (0) | 2022.08.26 |



