마이컴 1993년 10월호
특집 - 90개의 팁으로 여는 도스·윈도우 새시대 (3편)
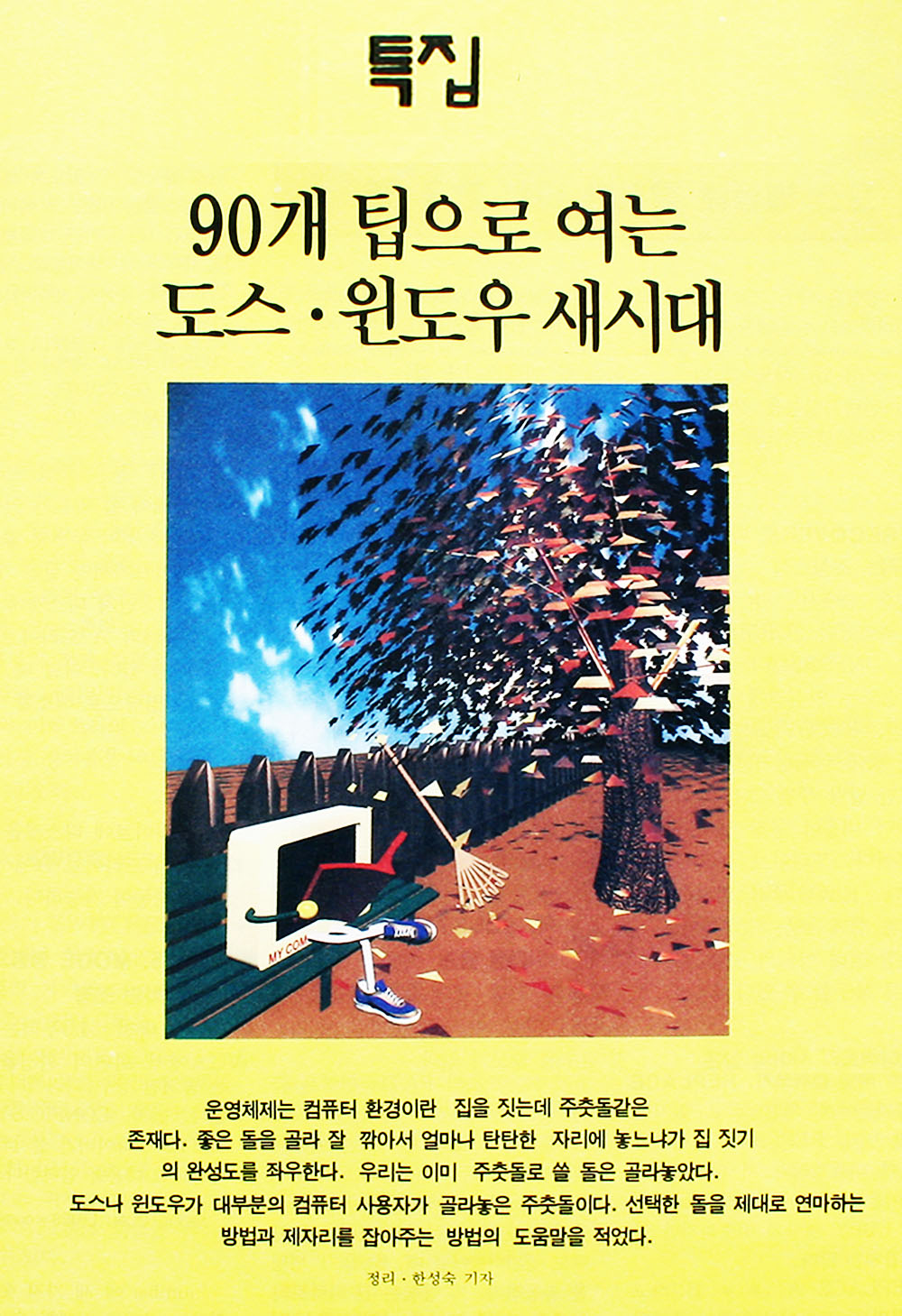

Win 62. 윈도우 커서 반짝임을 원하는대로
윈도우에서 커서의 반짝임을 빠르게 하거나 느리게 하는 방법이 있다. 콘트롤 패널(Control Panel)의 'Desktop icon'을 선택한 후, 커서의 블링크 비율막대를, 깜빡이기 원하는 속도가 될 때까지 움직여 준다.
반대로, 깜빡이지 않게 하려면 어떻게 해야 하나. WIN.INI 파일을 열어서 [Windows] 섹션의 CursorBlinkRate= 을 찾는다. 여기 숫자는 깜짝이는 간격을 밀리세컨드 단위로 나타낸다. 커서의 깜짝임을 없애려면 'CursorBlinkRate = -1'로 하면 된
다.
Win 63. 콘트 패널을 내 것으로
컴퓨터를 다른 사람과 같이 쓰는 데, 현재 사용중인 윈도우의 각종 조건들을 다른 사람이 바꾸지 못하도록 하고 싶다. 콘트롤 패널의 일부가 나타나지 않도록 하면 이런 바람을 이룰 수 있다.
에디터를 이용해서 Control.ini 파일을 읽는다. 그런 다음, 파일의 맨 끝으로 가서 줄을 바꿔 새 줄에 'DON'T LOAD'라고 적는다. 다음 줄에는 나타나지 않게 하려는 콘트롤 패널의 아이콘을 적고, 뒤에 =1 혹 은 =0(어느것이든 상관없다)을 적고 나서 저장한다.
다음 번에 콘트롤 패널을 선택하면 지정된 아이콘들은 쓸 수 없게 된다. 이런 선택사항은 세팅 메뉴에서도 지워져 변경할 수 있는 방법이 아예 없어진다. 다시 이들을 바꾸려면, control.ini 파일에서 아이콘 줄을 없앤 뒤, 다시 콘트롤 패널을 시작하면 된다.
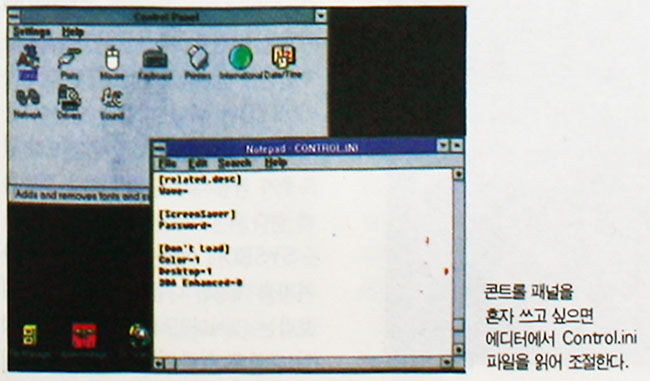
Win 64. 램 상주 프로그램은 윈도우와 상극
윈도우에서 보내는 시간이 많은 사용자는 Autoexec.bat 파일의 램 상주 프로그램은 지우는 것이 좋다. 램 상주 프로그램은 귀중한 메모리를 점유하면서 윈도우와 충돌까지 일으킬 수 있다. 램 상주 프로그램은 로드하는 배치파일을 만들어서 필요할 때만 실행시키고, 사용이 끝나면 램에서 제거하는 방법을 택하도록 하자.
Win 65. 한 화면으로 더욱 많은 텍스트 보기
윈도우에서 띄우도록 만든 도스 프로그램에서 더 많은 텍스트를 보고자 하면 25줄 대신 43줄이나 50줄을 사용해야 한다. 이를 지원하는 도스 프로그램이라면 이를 사용하면 된다. (ANSI.SYS를 쓴다면 커맨드 라인에서 MODE CON LINES = 43 이 나 50을 설정하면 된다).
그렇지만, 그렇지 않을 경우를 생각해 보자. 도스 응용 소프트웨어는 초기치로 43이나 50줄을 쓰게 하려면 SYSTEM.INI를 고쳐야 한다. [NonWindowsApp] 부분의 ScreenLines= 을 43이나 50으로 한다. 없다면 만든다. 저장하고 도스 프로그램을 실행하면 대부분의 응용 소프트웨어 (1-2-3처럼 자체 컨피그 루틴을 가진 프로그램은 제외)은 43 이나 50줄을 사용한다.
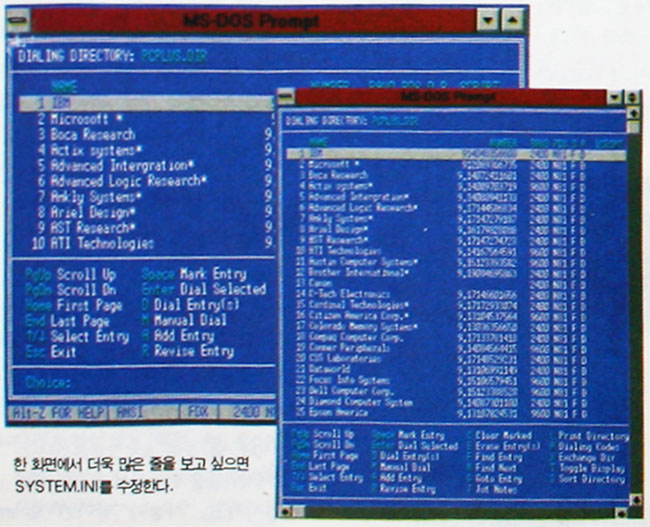
Win 66, 원할 때면 언제나 작동하는 스크린 세이버
윈도우 3.1의 스크린 세이버는 암호 선택사항으로 사용자의 시스템을 보호해 준다. 프로그램 관리자의 아이콘을 조절해서 스크린 세이버가 일정 시간이 지난 후 실행되는게 아니라 원하면 언제나 실행되도록 만들어 보자.
스크린 세이버에 암호를 건다. 콘트롤 패널에서 'Desktop Icon'을 선택한다. 스크린 세이버를 선택해 Setup을 선택한 다음 'Password Protected' 상자에 X를 표시한다. 'Set Password'를 택하고 나서 프로그램 관리자로 돌아온다. 그런 다음, 스크린 세이버를 윈도우의 실행 가능한 프로그램 리스트에 추가한다.
에디터를 사용하여 WIN.INI 파일을 불러들인다(항상 백업 파일을 만들도록). 그리고, SCR이라는 확장자를 Programs= 이라는 줄의 끝에 덧붙이면 다음과 같은 모양이 될 것이다.
Programs=com exe bar pif scr
바뀐 것을 저장하고 밖으로 나간다. 프로그램 관리자의 File, New에서 프로그램 아이템을 선택하고 'OK' 를 한다. 설명란(Description)에 설명을 적고, 'Command Line'에는 SSMARQUE.SCR /S를 적는다. 다른 스크린 세이버를 원할 때는 윈도우 디렉토리에서 'browse'를 이용해 파일을 찾도록 한다(위도우의 스크린 세이버의 확장자는 SCR이다).
그리고 나서, 커맨드 라인에 프로그램 이름 뒤에 /S 옵션이 붙었는지 확인한다. 'Shortcut key'란에는 단축키를 정의하면 된다. 작업이 끝났으면 OK 를 선택해 프로그램 관리자로 돌아온다. 시스템을 암호로 보호하려면 스크린 세이버 아이콘 위에 마우스를 두번 눌러주거나 단축키를 누른다.
Win 67. WIN.INI 파일로 더욱 편한 윈도우 환경 만들기
텍스트 에디터라고 하면 윈도우 사용자에게 가장 많이 떠오르는 것은 노트패드이다. 그러나 Autoexec.bat, config.sys, win.ini, system.ini 파일을 편집할 때는 'SYSEDIT'를 추천하고 싶다.
SYSEDIT는 확장자가 SYD인 백업 파일을 만들어 준다. 이는 INI 파일을 잘못 건드려 윈도우가 작동하지 않는 위험을 최소화해 준다. SYSEDIT 사용할 때는 한번에 한 가지씩 저장한 다음 윈도우를 실행해 보라는 것이다. 작동하지 않으면 백업 파일을 원래 이름으로 바꾸면 된다. WIN.INI파일을 예로 들면,
RENAME WIN.SYD WIN.INI
1. 타이틀 막대와 메뉴를 더욱 읽기 쉽게
윈도우 메뉴와 타이틀에 사용되는 글자꼴 산스 세리프(Sans Serif)체에 싫증이 났다면 글꼴를 바꾸어 보자. WIN.INI의 [Windows]섹션에서 SystemFont = 을 찾아 글씨체를 바꾸면 된다. 글씨체는 시스템 디렉토리에 있는 글꼴의 파일 이름(확장자가 FON)을 쓰면 된다(폰트이름을 체크하려면 밑부분의 [Font]섹션의 이름을 참조하면 된다). 원래 폰트로 바꾸려면 SystemFont = 줄을 지우거나 앞에 ';'을 붙이면 된다.
2. 아이콘 제목을 보다 선명하게
아이콘 제목이 제대로 안 보일 때는 아이콘 제목크기와 글꼴을 조정한다. WIN.INI의 [Desktop] 부분에서 IconTitleFaceName= 과 Icon itleSize = 를 찾는다. 없다면 만든다. IconTitleFaceName= 에는 폰트 이름을 적는다. 기본은 MS Sans Serif이며 이름을 보기 위해서는 [Font] 섹션을 참조하면 된다. IconTitleSize = 는 글꼴 크기를 적는데, 8 이 기본값이다.
3. 아이콘 간격 조정
아이콘 제목을 크게 하면 제목이 여러 줄이 돼 다른 아이콘에 겹친다. 이 문제는 아이콘간의 수직 간격을 조절하면 해결된다. [DeskTop] 부분에서 IconVerticalSpacing = 을 찾으면 된다. 단위는 픽셀 단위이며 100이나 약간 적게해 본다. 여러번 시도 해보고 마음에 드는 것으로 고른다.
4. 월페이퍼 옮기기
월페이퍼 자리를 옮기고 싶을 때는 [Desktop]의 'WallPaperOriginOnX=' 과 'WallPaperOriginOnY=' 값을 바꾼다. 위의 값을 왼쪽 위가 아닌 다른 값으로 해 보고 원하는 값으로 결정한다.
5. 마우스를 더욱 민감하게
마우스를 두번 누르면 손이 떨려 제대로 되지 않는 사용자들은 WIN.INI파일의 [Windows] 부분에 추가 한다.
DoubleClickHeight = 과 DoubleClickWidth= 은 마우스를 누를 때 시간을 잠시 두고 두번 누를 때와 동시에 두번 누를 때의 차이 등을 알게 해준다. 기본값은 둘다 4이며 단위는 픽셀이다.
Win 68. 편집 파일 백업하기
SYSEDIT가 백업 파일을 만들어 주지만 여러 개의 백업 파일을 필요로 할 때가 있다. 이 때는 파일 이름을 바꾸어 가면서 백업한다. 확장자는 일반적으로 쓰는 BAK를 쓴다.
먼저, 파일의 앞 글자 세 개를 기본 파일 이름으로 한다(예를 들면 WIN). 다음 4자는 편집한 날짜를 표시한다(4월 15일이라면 WIN0415.BAK가 이름이 된다). 편집을 하루에 여러번 했다면, 8번째 문자를 버전 번호로 한다. INI 파일에 생긴 변화만을 보기 위한 방법으로는 도스의 파일 비교 프로그램인 FC를 쓰는 것이 있다. 파일로 이 변화를 저장하려면 리다이렉션을 하면 된다. 다음은 변화를 파일로 저장하는 예이다.
FC WIN.INI WIN0415.BAK > CHANGES.TXT
Win 69. DOS 창의 기본값을 원하는 대로
윈도우 상에서 도스 프로그램(기본 디스플레이 선택사항과 메모리 사용 옵션을 사용하지 않는)을 사용하기 위해 파일마다 PIF나 배치 파일을 만들 필요가 없다. PIF없이 도스 응용 소프트웨어를 수행할 때는 DEFAULT.PIF 세팅을 사용한다. 기본 값을 바꾸려면 PIF 에디터에서 PIF 를 불러 수정하고 저장하면 된다.
Win 70. 프로그램 관리자로 바로 들어가는 방법
윈도우 응용 소프트웨어 여러 개를 동시에 열어둔 상태일 때는 재빨리 프로그램 관리자를 찾기가 쉽지 않다. 가능한 한 빨리 프로그램 관리자로 접근하려면, 어떠한 응용 소프트 웨어에서도 사용할 수 있는 단축키를 정의하도록 한다.
만일 Task-List로 사용하는 <Ctrl> + <ESC> 키를 사용중이 아니라면 바로 이 키가 프로그램 관리자용으로 이상적인 단축키가 된다. SYSTEM.INI 파일을 열어 [boot] 섹션에 단지 다음 줄을 추가하면 된다.
TASKMAN.EXE = PROGMAN.EXE
그러나, Task List를 그대로 사용하려면 프로그램 관리자 자신의 단축키를 정의한다. 먼저, 프로그램 관리자 자신의 아이콘을 만든다 (프로그램 관리자의 File, New를 선택한다). 설명은 'Description'에 입력하고, 도스 커맨드 라인에서는 Progman.exe를 입력한다. 단축키를 선택하고 'OK'한다. 새 아이콘을 스타트업 그룹으로 끌어다 놓으면 모든 일은 끝난다.
윈도우가 실행되면서 이 아이템도 실행된다. 프로그램 관리자는 이미 실행되는 상태라 새 아이콘 타이틀이 프로그램 관리자의 타이틀 막대에 보인다. | 이제부터 프로그램 관리자로 바꾸려면 단축키만 하나 누르면 모든 것이 형통.
Win 71. 문서를 파일로 인쇄하기
어떤 PC에서나 인쇄할 수 있는 파일을 만들려면 'Print to File'을 선택한다. 만일 응용 소프트웨어에 Print to File 메뉴가 없다면 프린트 잡(job)을 파일로 보낼 때 윈도우를 사용하면 된다.
콘트롤 패널의 'Printers'를 선택하고 사용중인 프린터 종류를 골라 'Connect'를 선택한다. Ports 리스트에서는 File을 선택하고 콘트롤 패널을 닫고 응용 소프트웨어로 돌아온다. 문서를 파일로 인쇄하려면 위에서 선택한 프린터를 선택하고 파일 이름 입력을 기다릴 때 이름을 적으면 된다.
파일을 프린터로 보낼 준비가 되면 파일 관리자를 열고 파일을 선택한다. 기능키 <F8>을 누르고 프린터가 연결된 PRN이나 LPT 포트를 선택한다. 윈도우가 물어오는 질문에 OK나 Yes로 답한다.
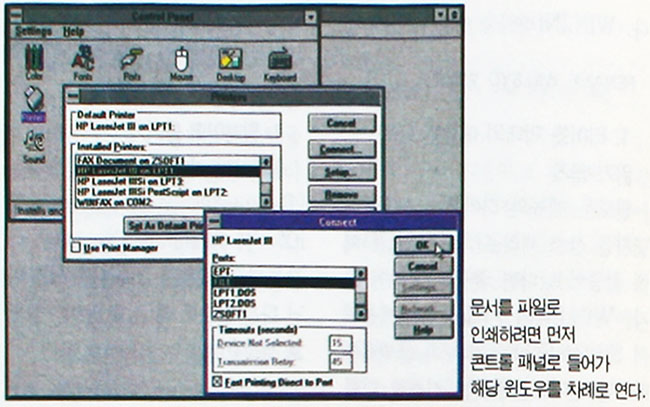
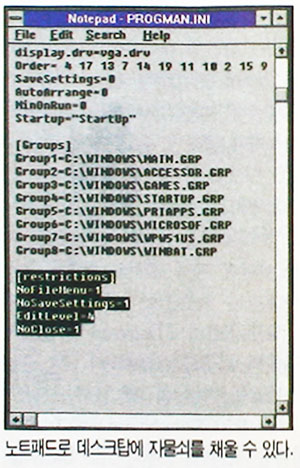
Win 72. 데스크탑에 자물쇠 (Lock)를
만일 네트워크나 시스템을 공유할 때 윈도우를 셋업하면 다른 사람들이 PC를 건드리는 것을 막을 수 있다.
윈도우 셸 프로그램이 프로그램 관리자라면 progman.ini를 편집해 접근을 막을 수 있다. 파일 맨 끝에 [restrictions] 섹션을 만들고 보호할 내용을 추가하면 된다.
◑ NoRun=1 : 프로그램 관리자의 File메뉴에서 아이템을 실행하는 것을 막는다.
◑ NoFileMenu=1 : 파일 메뉴 전체를 없앤다.
◑ NoSavingSetting=1 : 바뀐것을 데스크탑에 저장하는 것을 막는다.
◑ EditLevel=1 : 프로그램 관리자의 그룹의 생성, 삭제, 이름바꾸기 등을 할 수 없다.
◑ EditLevel = 2 : 그룹이나 프로그램 아이템의 생성, 삭제, 이름바꾸기 등을 할 수 없다.
◑ EditLevel = 3 : 프로그램 아이템의 command line도 바꿀 수 없다.
◑ NoClose = 1 : 일단 윈도우를 시작하면 끝낼 수가 없다. 윈도우를 끝내려면 다시 부팅을 해야 한다.
Win 73. 암호를 잊었을 때
암호를 잊어 내 컴퓨터를 내 마음대로 할 수 없을 때의 당혹스러움. 윈도우의 스크린 세이버 암호를 잊어버렸을 때 어떻게 할 것인가? 시스템을 다시 부팅하는 방법도 있지만, 콘트롤 패널은 이전 암호를 입력하지 않으면 암호를 바꿔주지 않는다.
이럴 때, 묘수가 있다. 이전 암호를 직접 지워버리는 방법이다. Contrl.ini 파일의 [Screen Saver] 섹션에 있는 Password = 에는 암호가 저장되어 있다. 패스워드를 지우려면 암호화된 부분을 지우면 된다.

Win 74. 도스 창에서 지체없이 끝내기
윈도우에서 도스 창을 열어놓았을 때는 이를 닫지 않는 한 윈도우를 끝내기가 어렵다. 대단히 성가신 일이다. 이런 성가신 일을 피하려면 PIF 편집기에서 DOSPRMPT.PIF 를 불러 편집한다.
'Advanced'를 선택해서 Allow Close When Active 상자를 선택한다. 윈도우에서 경고 메시지가 나타난다. OK를 두번 누르 고, 저장한 후 PIF 편집기를 끝낸다 도스 명령 라인창이 열렸을 때 윈도우를 끝내려면 프로그램이 수행 중이라고 알려온다. 그냥 끝내려면, OK 를 하면 된다.
☞ 잠깐 도움말
비록 Allow Close When Acive는 PIF로 수행되는 도스 응용 소프트웨어에 모두 적용 되지만, 윈도우를 나가기 전에 작업한 내용 저장은 절대 잊어서는 안 된다. 도스 응용 소프트웨어는 윈도우가 닫히는 것을 알 수 없어 파일 저장 여부를 묻지 않는다.
Win 75. 새 디테토리 만드는 9단계
윈도우 응용 소프트웨어를 다른 곳으로 옮겨야 할 때는 먼저 인스톨 안된 루틴이 있는지 확인한다. 있다면, Uninstall을 하고 새로운 곳에 인스톨을 하면 된다. 하지만, 대부분의 응용 소프트웨어는 Uninstall이 없어 직접 해야 한다. 이 과정을 9가지로 나누어 살펴보자.
1. 파일들을 백업하자 - 프로그램의 현재 디렉토리와 서브 디렉토리, 윈도우 디렉토리에 있는 모든 파일을 압축해서 백업을 한다.
2. 로그파일을 만든다 - 처음부터 끝까지 바꾼 것을 노트패드 파일이나 종이에 적어 놓는다. 예를 들면,
“WIN.INI:
'xls = C:\EXCEL40\EXCEL.EXE^ xls' → 'xls = E:\EXCEL40\EXCEL.EXE^xls'
3. 파일들을 옮긴다 - 파일 관리자로 현 디렉토리의 파일을 모두 새로운 곳으로 옮긴다. 프로그램들은 대부분 서브 디렉토리에 관련 자료를 넣어놓기 때문에 서브 디렉토리도 옮겨야 한다.
4. WIN.INI 파일 수정한다 - SY.SEDIT나 다른 편집기로 WIN.INI 파일을 수정하고 방금 옮긴 디렉토리에서 관련 부분을 찾아 수정한다. 아마 대부분 [Extensions][embedding]을 고쳐야 할 것이다. 응용 소프트웨어가 직접 만든 섹션도 고쳐야 한다.
5. 다른 INI파일을 수정한다 - 윈도우 디렉토리에서 응용 소프트웨어가 만든 INI 파일을 찾아 WIN.INI 파일을 수정한 것처럼 수정한다.
6. REG.DAT를 수정한다 - 프로그램 관리자의 RUN 명령에서 REGEDIT /V를 실행하면 윈도우 registeration 데이터베이스가 나타난다. 커서 키로 응용 소프트웨어의 이전 디렉토리와 관련된 것을 찾아 새로운 값으로 바꾸고 저장한다.
7. 아이콘 속성을 수정한다. - 프로그램을 실행하는데 프로그램 관리자를 사용한다면 각 아이콘의 속성 (<Alt>키를 누른 상태에서 아이콘에 대고 마우스를 두번 눌러준다)에서 명령 라인과 작업 디렉토리를 바꿔야 한다.
8. 경로를 수정한다 - Autoexec.bat 파일의 path에서 이전의 디렉토리와 관련된 부분을 수정한다.
9. 시험을 해 본다 - 윈도우를 끝내고 컴퓨터를 다시 켠 다음(Path를 바꾸었을 경우) 윈도우에서 프로그램을 실행해 본다. 파일 관리자에서 관련 파일들도 실행해 본다. 이상이 없으면 OK!
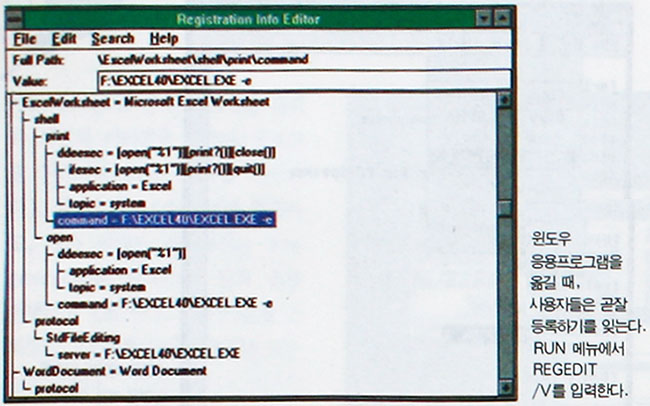
Win 76. 도스 창의 정지(stop)와 시작(start)
도스 창에서 스크롤이 빠른 화면을 잠시 멈추기 위해 <Ctrl> + <P>나 <Ctrl> + <S>키를 사용하는 것이 불편했던 사용자에게 희소식!. 텍스트를 빨리 복사하는 것도, 스크를 정지도 모두 가능해진다.
먼저 system.ini 파일에서 [NonWindowsApp] 섹션의 MouseInDosBox= 를 찾는다(없다면 만들어야한다). MouseInDosBox = 0으로 하고 다시 창으로 들어가 보자. 도스창을 열고 DIR을 한 후에 멈추려면 윈도우 안의 아무데서나 클릭하면 된다.
리스트가 멈추고 도스 창의 타이틀 막대에 선택한 단어가 보인다. 스크롤을 하려면 오른쪽 버튼을 누른다. 도스 창의 일부분을 클립보드로 복사하려면 왼쪽 버튼을 누른 채 원하는 부분을 선택하고 엔터를 누르면 된다.
Win 77. 프로그램 관리자 유틸리티 툴상자 만들기
자주 만나봐야 하는 사람들이 한 곳에 모여있으면 엄청난 시간을 절약 할 수 있다. 사용이 잦은 윈도우 유틸리티들도 따로 모아 두면 편리하다. 이를 관리할 프로그램 관리자 툴 팔레트를 만들어 보자.
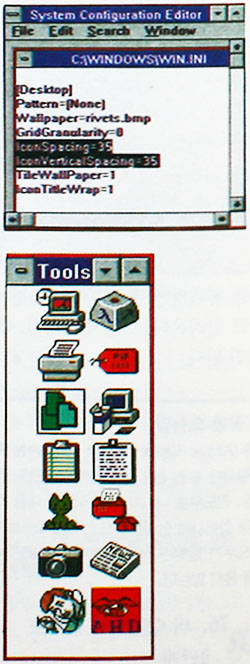
먼저, 프로그램 관리자에 새로운 그룹을 만든다. 이름은 Tools.grp로 하고 사용이 잦은 유틸리티를 넣는다. 옮기려면 아이콘 위에서 마우스를 두번 누르고 Tools 그룹위로 끌어다 놓은 다음 마우스에서 손을 떼면 된다. 그런 다음, tools 그룹에서 아이콘 타이틀을 지운다.
아이콘 타이틀을 없애려면 <Alt>키를 누르고 아이콘 위에서 마우스를 두번 누른다. 프로그램 아이콘 '속성 다이얼로그 상자(Properties dialogue box)'에서 타이틀을 빈곳으로 바꾸려면 스페이스 바를 누르고 'OK' 한다.
아이콘 타이틀을 없애고 FILE, RUN에서 SYSEDIT 를 실행한다. WIN.INI를 선택해 [Desktop] 섹션에서 IconSpacing = 을 찾아 값을 35로 한다. Icon VerticalSpacing = 값도 35로 한다. 저장하고 윈도우를 다시 실행시킨다.
Tools 그룹의 크기와 위치를 조절한 다음 Windows, Arrange 아이콘을 선택해 정렬한다. <Shift> + <Alt> + <F4> 키를 눌러 저장한다. 마지막으로, 파일 관리자에서 Tools.grp를 선택한다.
툴 팔레트가 바뀌지 않도록 하려면 <Alt> + <Enter>를 눌러 ‘속성’ 부분을 선택해 읽기 전용 상자에 X를 한다. 다음 WIN.SYD(SYSEDIT에서 만든 WIN.INI의 백업파일)을 선택한다.
원래의 icon-space 세팅으로 만들려면 <F7>키를 누르고 WIN.INI를 적은 다음 OK 한다. 그리고 나가서 윈도우를 다시 실행한다. Tools 그룹을 제외한 다른 프로그램 관리자 상의 데스크탑을 옮기고 배열할 수 있다. Tools 그룹을 바꾸려면, 파일 관리자에서 Tools.grp를 선택한 다음 읽기 전용(read-only) 속성을 없애면 된다.
Win 78. 파일 관리자에서 파일 안전하게 지우기
도스의 UNDELETE는 파일 관리자로 지워진 파일을 복구하는데 믿음직한 명령어이다. 무심코 중요한 파일을 지우게 되는 위험을 방지하려면 파일 관리자에서 쓰레기통을 만들어 'Record 매크로'로 대신 파일을 옮겨보자.
하드디스크의 뿌리 디렉토리로 가서 'Creat Directory'를 선택해 서브 디렉토리를 새로 만든다. 이름도 아예 쓰레기통(TRASHCAN)이라고 주면 쓰기도 기억하기도 좋을 것이다. 이 디렉토리를 선택한 다음, 속성 다이알로그 상자를 부르기 위해 <Alt> + <Enter>키를 누른다.
TRASHCAN 디렉토리를 hidden으로 하기 위해 Hidden 상자에 X를 한다. 그리고 나서 Window, New Window를 선택한 후 새 창에 있는 TRASHCAN 디렉토리에 마우스를 두번 누르고 윈도우를 축소시킨다.
파일관리자에서 선택된 파일을 지우려면 단지 TRASHCAN 디렉토리로 끌어다 넣기만 하면 된다. 지우려는 디렉토리나 파일이 다른 드라이브에 있다면 TRASHCAN으로 끌어오는 동안 <Alt> 키를 누르고 있는다.
Win 79. 콘트를 패널로 즉각 들어가기
콘트롤 패널 툴들은 없어서는 안 되는 것들이지만 사용하기는 너무 느리고 성가시다. FILE, RUN을 선택해서 CONTROL 다음에 사용하고자 하는 툴 이름(예를 들면 COLOR) 을 적는 게 차라리 조금 더 빠르다.
그러나 정말 빨리 접근하려면 콘트롤 패널의 툴들을 프로그램 관리자의 아이콘으로 하면 된다. 마우스를 더블 클릭하면 원하는 아이콘을 사용할 수 있다. 콘트롤 패널의 툴에 빨리 액세스할 수 있는 아이콘을 만들려면 먼저 파일 관리자를 열어 Windows\system 디렉토리로 이동을 한다.
View의 Sort by Type를 선택한 다음 확장자가 CPL인 파일 네개, 즉 CPWIN386.CPL, DRIVERS.CPL, MAIN.CPL, SND.CPL들을 선택한다. 그런 다음 File, Associate, Browse를 선택해서 윈도우 디렉토리의 control.exe를 선택한다.
OK를 하고 Asssociate로 돌아가서 다시 OK를 누른다. 파일 관리자와 프로그램 관리자가 둘 다 보이도록 배열한다. 파일 관리자의 파일 네개를 프로그램 관리자 그룹으로 끌어온다. Cpwin386 아이콘은 386 Enhanced tool을 드라이버는 Drivers tool, Snd는 Sound tool, 메인은 color tool을 실행시킨다.
콘트롤 패널의 원래 툴 아이콘을 프로그램 관리자의 새 아이템에 할당하려면, <Alt>키를 눌러 아이콘에 마우스를 대고 두번 눌러 속성상자를 불러낸다. Change Icon, Browse 에서 파일 이름에 *.cpl을 선택하고 시스템 디렉토리에서 찾는다. CPL 파일 중 아이콘 하나를 고른다.
MAIN.CPL 은 또한 Fonts, Ports, Mouse, Desktop, Keyboard, Printers, International, Data/Time, Networks 등도 포함하고 있다. 이들 아이콘을 위한 Quick-Access 아이콘을 만들려면 먼저 메인 아이콘을 복사한다. <Ctrl>키를 누른채로 끌어온 다음, <Alt>키를 누른채 새 아이콘에 더블 클릭한다. 설명을 쓴 다음, 탭키를 써서 명령 라인으로 이동 한다.
<Home>키를 눌러 처음으로 가서 'CONTROL'을 적고 한 칸을 띄운다. <End>를 눌러 끝으로 간 다음 한 칸을 띄우고 원하는 툴의 이름을 적는다. 마지막으로 새 아이콘을 선택하고 OK 한다.
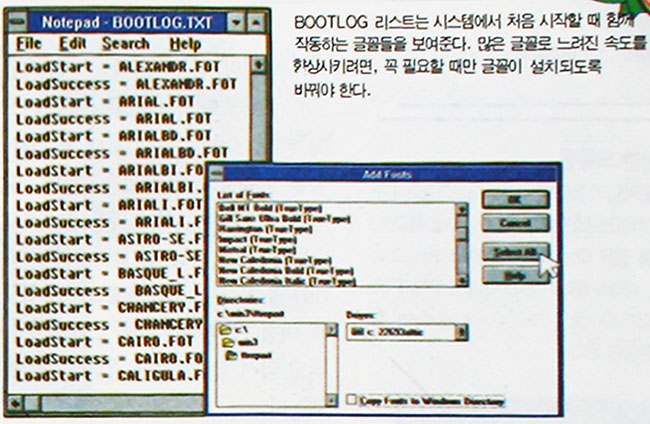

☞ 잠깐 도움말
콘트롤 패널에 툴을 추가하는 프로그램이나 주변장치 (마이크로소프트의 사운드 시스템 같은) 를 인스했을 때는 시스템 디레토리에서 그 외의 CPL 파일을 찾아야 한다. 이들도 마찬가지로 파일 관리자에서 끌고 와서 'Quick-access' 아이콘을 만들면 된다.
Win 80. 파일 관리자에서 파일 압축
키를 한번만 눌러 파일을 압축하는 레코더 매크로(recoder macro)를 만들어 보자. 레코더를 시작해 매크로(Macro), 레코드(Record)를 선택한다. 매크로 이름과 단축 키를 정의하고 플레이백은 '애플리케이션'으로, 속도는 빠르게 (Fast)로 했는지 확인한다. 레코드 마우스 상자는 '마우스 무시하기 (Ignore Mouse)'를 선택하고 녹음을 시작한다.
마우스만을 사용하여, 파일관리자로 간 다음 압축하고 싶은 파일 몇개를 선택한다. <Alt> + <F>, <P>키를 눌러 프린트 다이얼로그 상자가 나오게 한다. <Shift> + <Del>키를 사용, 파일 이름을 클립보드로 옮긴다. 다음 <Esc>키를 눌러 인쇄를 취소하고 <Alt> + <F>, <R>을 눌러 '실행 (Run)'을 부른다.
압축프로그램의 경로와 이름, 압축하기 위한 스위치 등을 적고 임시 압축파일의 경로와 이름을 적는다. PKzip 사용자는 명령 라인에 'P KZIP -A C:\TEMP' 과 같이 쓰면 뿌리 디렉토리에 TEMP.ZIP이라는 임시파일로 압축이 된다. LHA 사용자는 'LHA A C:\TEMP' 라고 쓰면 TEMP.LZH라는 임시파일을 뿌리 디렉토리에 만들어준다.
그런 뒤, 스페이스 바를 눌러 복사한 파일 이름을 쓰기 위해 <Shift> + <Ins>키를 누르고 <Enter> 키를 친다. 마우스로 파일 관리자와 다른 응용 소프트웨어를 축소한 다음, 반짝이는 레코더 아이콘을 클릭한다. 'Save Macro'를 한 후 OK를 한다.
매크로 파일을 저장하려면 'Recorder'로 가서 File, save를 선택하면 된다. 매크로 사용은 파일관리자에서 압축하려는 파일을 선택한 다음, 매크로의 단축 키를 누른다. 파일을 추가는 매크로를 다시 실행하면 된다. 일단 압축이 끝나면, 파일 이름을 바꾸고 다른 드라이브나 디렉토리로 이동 한다.
Win 81. 윈도우 3.1의 FASTDISK : 32비트의 이점
문제
가상 메모리 활용은 메모리의 효율적인 관리를 위해 유용한 방법이다. 하드디스크의 스왑 파일에 잠시동안 쓸모없는 메모리를 옮겨둠으로써 가능한 방법이다. 이러한 이유로 윈도우는 항상 스왑한 조각들을 추적하고 다시 필요하다면 반환해야 한다.
이런 절차는 윈도우 응용 소프트웨어에서는 문제가 되지 않지만, 바이오스를 이용한 디스크 관리 절차는 윈도우가 가상 메모리 관리시에 비 윈도우용 프로그램에 대한 안전을 보장할 수 없다. 적당한 크기의 윈도우 프로그램 6개 정도를 동시에 수행할 수 있는 PC라도 도스 프로그램을 2개를 백그라운드로 실행시키에는 무리가 있다.
해결책
FASTDISK는 윈도우가 바이오스의 호출을 가로챌 수 있도록 하고 이런 요구를 스스로 처리함으로써 램을 마구 쓰지 않도록 한다. 윈도우가 하드 디스크와 직접 연결되면 두 가지 이점을 얻을 수 있다. 첫번째로, F ASTDISK는 전적으로 보호 모드에서만 작업하므로 디스크 입출력이 빨라진다 (바이오스는 보호 모드와 리얼 모드를 전환하기 때문에 시간을 소비한다). 그리고 바이오스의 제한 없이 비 윈도우 프로그램들도 안전하게 가상 메모리에 위치시킬 수 있게된다.
더 빠른 디스크를 위하여
FASTDISK 설치는 콘트롤 패널을 선택하고 386 인핸스드 아이콘에 더블 클릭 한다(FASTDISK는 표준 모드에서는 작동하지 않는다). 나타난 윈도우의 대화상자에서 '가상 메모리 (Virtual Memory)' 라는 이름의 버튼을 찾아 선택하면, 윈도우는 스왑 파일의 크기와 형태, 위치를 바꿀 수 있게 해 준다. 여기서 윈도우는 스왑 파일의 현 상태를 보여주는 대화 상자를 표시한다.
'TEMPORARY(USING MS-DOS)', 'PERMANENT(USING BIOS)', 'PERMANENT(USING 32-BIT ACCESS)'같은 항목중에서 마지막 것을 볼 수 있다면, 이미 FASTDISK를 사용중이라는 말이다. 그러지 않다면, 'CHANGE' 버튼을 누르고 대화상자의 맨 밑에 있는 32-BIT DISK ACCSEE 체크 상자에 표시하라. X 표시가 FASTDISK 를 사용하는 것이다.
체크 상자가 희미하다면, 현재 컴퓨터에서 FASTDISK가 작동하지 않는다는 뜻이다. 윈도우 3.1은 웨스턴 디지탈 1003 디스크 컨트롤러와 완전히 호환되는 것만 지원한다. 마이크로소프트 사에 의하면 현재 사용되는 90 퍼센트 이상이 지원된다고 한다(ESDI와 SCSI 드라이브 제외).
만일 윈도우의 셋업 루틴이 비호환 되는 부분을 발견하면 FASTDISK 체크 상자는 사용할 수 없다. 다른 컨트롤러를 위한 FASTDISK는 다른 회사에서 곧 나오게 될 것이다. 그러나, 시스템에서 사용 여부를 항상 확인하라.
가상 메모리 대화 상자를 빠져나오기 전에 스왑 파일 형태와 위치가 사용자가 바라는 상태인지 확인한다. 윈도우는 사용자가 CHANGE 버튼을 누르면 스왑 파일의 모든 것을 바꿔준다. 최상의 결과를 얻으려면 영구 스왑 파일(PERMANENT SW AP FILE)을 선택한다.
어떤 속도에서는 불안하다?
FASTDISK를 선택하면 가상 메모리 대화 상자를 빠져나오기 전에 두가지 확인 절차가 나타난다. 첫째는 변경 사항이 있음을 상기시켜 준다. 두번째는 일부 휴대용 컴퓨터에서는 FASTDISK 사용이 불가 하다는 경고이다. 문제는 배터리 절약을 위해 전원을 내리는 하드디스크를 관리할 수 없다는 것에 있다.
F ASTDISK 는 휴대용 컴퓨터의 하드 디스크의 논리적인 구조를 파괴할수 있다. 만일 윈도우가 이러한 컴퓨터를 사용하고 있는지를 알아챈다면 FASTDISK 옵션은 선택할 수 없다.
가상 메모리 대화 상자를 마치고 다시 부팅하면, 도스 응용 소프트웨어가 가상 메모리에 로드된다. 그러나 그 전에, 다음을 유의하라. 도스 응용 소프트웨어를 백그라운드 처리하지 않아서 동시에 실행시킬 수 있다(PIF EDIT 를 사용하라)는 점이다.
백그라운드 처리를 하지 않아서 윈도우는 프로그램을 전환할 때마다 응용 소프트웨어 전체를 디스크에서 스왑할 수 있다. 백그라운드 처리는 편리하다. 그러나 이는 엄청난 효율의 저하를 불러 일으킨다. 따라서 진정으로 필요하지 않다면 쓰지 않는다.
마지막 경고 : 마이크로소프트는 WD 1003과 호환인 것처럼 보이지만 실은 그렇지 않은 하드디스크들도 있다고 한다. 이러한 경우는 안전을 위해서 사용하기 전에 하드디스크를 백업해 두도록 하라.

Win 82. 윈도우 3.1 완벽 활용 첫 단계, TEMP 파일 처리를 다르게 하자
윈도우는 하드 디스크를 다루는 데 많은 시간을 사용한다(주로 임시 파일 쓰기). 그래서 임시 파일 처리 속도를 높이면 사용자는 성능 향상을 즉시 느낄 수 있다.
먼저, 노턴의 스피드 디스크같은 하드디스크 최적화 프로그램을 사용 한다. 메모리 여유가 있으면 하드디스크 사용은 되도록 피해야 속도를 올릴 수 있다. 램 디스크를 만들고 당신의 임시 파일들을 램에 쓰도록 하면 어떠한 하드 디스크보다도 빨라 진다. 먼저 CONFIG.SYS 를 열고 다음 문장을 끼워넣는다.
DEVICE =C:\DOS\RAMDRIVE.SYS /E
이것은 XMS중 64KB를 램 디스크로 만들고 마지막 논리 드라이브 뒤에 램 드라이브 이름을 추가한다. (예를 들면 하드디스크가 하나의 파티션으로 되어 있고 그것이 드라이브 C라면 램드라이브는 D가 된다).
다음으로 AUTOEXEC.BAT를 열고 TEMP와 TMP라는 두개의 도스 환경변수가 램 디스크를 가리키도록 설정한다(예를 들면, SET TEMP=D: 와 SET TMP=D:). 임시 파일을 만드는 대부분의 윈도우 프로그램들은 TEMP 변수에 저장된 드라이브 와 디렉토리에 그런 파일들을 저장한다.
Win 83. 윈도우의 책상을 아름답게
아이콘에 나타나는 이름의 글꼴을 바꿔서 읽기 쉽고 재미있게 만들어 보라. 기본 폰트인 8-포인트 MS 산 세리프를 윈도우가 인식할 수 있는 다른 VGA 폰트로도 바꿀 수 있다. WIN.INI 파일에 몇줄만 추가하면 된다.
노트패드 같은 텍스트 편집기로 WIN.INI 파일을 열고 [Desktop] 부분을 찾는다. 12-포인트 'Courier'로 바꾸기 위해서 다음 문장을 추가한다.
IconTideFaceName=Courier
IconTitleSize=12
편집한 WIN.INI 파일을 저장하고 윈도우를 다시 시작한다. 만일 커진 문자들이 아이콘에서 겹친다면 'DESKTOP'에서 'ICONSPACE'를 늘려줄 필요가 있다. 수직 공백의 양을 조절하는 방법은 다음과 같고 수평도 비슷한 방법으로 조절할 수 있다.
IconverticalSpacing=125
수평, 수직 공백은 아이콘들 사이의 간격을 조절해 준다.
Win 84. 새로운 프로그램 아이템을 만들자
새로운 프로그램 아이템을 빨리 만들고 싶다면, 프로그램 관리자 그룹의 빈 공백에 <Alt>키를 누르면서 더블 클릭을 해 보라. 빈 프로그램 아이템 속성 dialogue box가 나타날 것이다. 프로그램의 커맨드 라인을 입력하고, 이름과 아이콘을 선택 한 후에 OK에 클릭을 하면 끝난다.
Win 85. 스타트 업 시작하기, 그냥 지나치기
윈도우의 스타트 업 그룹은 윈도우를 시작할 때 프로그램을 실행하는 수고를 덜어준다. 작동 방법과 급할 경우 그냥 지나치게 하는 방법을 소개한다.
윈도우를 시작할 때마다 응용 소프트웨어를 자동 실행하려면 그 아이콘을 스타트 업 그룹으로 끌어다 놓는다. <CTRL>키를 누르면 아이콘을 복사할 수도 있다. 시계와 같은 프로그램들은 최소화한 아이콘으로 실행하기 좋은 프로그램들이다.
우선, '프로그램 항목 속성(PROGRAM ITEM PROPERTY)' 대화 상자를 열기 위해 프로그램의 아이콘을 한번 클릭하고 <ALT> 키를 누른 다음 더블 클릭을 하거나 <A LT> + <ENTER>키를 누른다. 그리고 'RUN MINIMIZE' 상자에 체크를 하고 OK 하면 된다.
많은 프로그램을 한번에 무리하게 실행하는 것은 시간과 자원 낭비이다. 따라서 급하게 실행시키려면 스타트 업은 그냥 지나치는 것이 좋다. 윈도우를 시작할 때, 윈도우 로고 화면에서 시프트 키를 누르고 있는다. 이렇게 하면 윈도우로 하여금 곧장 프로그램 관리자로 실행하게 한다.
Win, 86. 스타트업 그룹의 선택
윈도우의 스타트업 그룹은 윈도우를 실행할 때마다 수행하고 싶은 프로그램을 넣어두는 곳이다. 하지만 만일 다른 그룹의 프로그램을 실행하고 싶을 때는 어떻게 해야 할까?
크게 걱정할 필요는 없다. 윈도우 디렉토리에 있는 Progman.ini 파일을 텍스트 에디터에서 불러 다음 라인을 [Setting]섹션에 추가하면 된다.
StartUp="Main"
이후로 윈도우를 실행하면 프로그램 관리자는 메인 그룹에 있는 모든 응용 소프트웨어를 실행시킨다. 원하는 그룹은 어디든지 데스크탑에 나타나는 그룹의 이름 그대로 등록할 수 있다. 예산을 세우는 데 필요한 프로그램들을 모아 'Budget' 그룹을 만들거나 신문을 만드는데 필요한 출판 소프트웨어를 모아 'Publishing' 그룹 을 만들 수도 있다.
Progman.ini파일을 열고 StartUp = "Budget" 이라는 내용을 [Setting]그룹에 붙이고, progman.bud라는 이름으로 저장한다. 그런 다음, StartUp="Publishing" 이라는 내용을 [Setting]그룹에 붙이고, progman.pub라는 이름으로 저장한다. 그리고 나서 윈도우를 시작하기 전에 적당한 파일을 progman.ini 파일에 복사하면 된다. 예산에 관한 일을 할 때는 Windows'로 간 다음 도스 프롬프트 상에서 다음과 같이 입력하면 된다.
copy progman.bud progman.ini
이렇게 해 두면, 윈도우를 시작하는 즉시 budget 그룹에 있는 모든 응용 소프트웨어가 실행되어 사용 준비가 된다.
Win 87. 도움말을 더욱 유용하게
윈도우 응용 소프트웨어의 헬프 파일을 더욱 사용하기 쉽게 만들어 보자. 자주 사용하는 헬프 토픽에 'bookmark'를 붙여서 한번에 더욱 쉽게 찾을 수 있게 한다. 도움말 윈도우에 정의되어 있는 bookmark를 선택한 후, 토픽의 이름을 적고 나서 OK를 클릭하면 된다. 다음에 그 토픽으로 가려면, bookmark 메뉴의 bookmark를 선택한다.
자기 자신의 토픽을 헬프 토픽에 추가하기 : Edit, Annotate를 선택한 다음이나 comment를 적은 후, 다 되었으면, save에 클릭한다. 윈도우는 타이틀 뒤에 주석이 있다는 것을 알리기 위해 작은 종이 클립 아이콘을 표시한다. 주석을 읽거나 편집하거나 지우려면 조이클립을 클릭하면 된다.
도움말을 더욱 쉽게 얻기 위해 헬프토픽을 저장하거나 인쇄하고 싶다구요? 형태 그대로를 인쇄하려면 File, Print Topic을 선택하거나 형태가 없는 텍스트를 클립보드로 복사 하려면 Edit, Copy를 선택한다. 복사하려는 텍스트 윈도우를 선택하고 나서 'Copy'에 클릭한다. 그리고 나서, 그것을 다른 문서로 옮기고 원하는 형태로 만든다.
| 이글은 지금은 없어진 컴퓨터 잡지, 마이컴 1993년 10월호 기사에서 발췌한 내용입니다 4편(마지막)으로 이어집니다. |
글이 마음에 드시면 아래 공감♡버튼 살짝 눌러주세요.
공감과 댓글은 저에게 큰 힘이 됩니다.
'컴퓨터관련 > 마이컴 1993년 10월호' 카테고리의 다른 글
| 마이컴 1993년 10월호 - 매킨토시를 알자 7. 매킨토시 소프트웨어의 명품, 하이퍼카드 (0) | 2022.09.05 |
|---|---|
| 마이컴 1993년 10월호 - 그래픽 세상, 진정한 그림 그리기 '코렐 드로우' (0) | 2022.09.02 |
| 마이컴 1993년 10월호 - 그래픽 아트스쿨, 포토스타일러를 이용한 이미지 프로세싱 (1) | 2022.09.01 |
| 마이컴 1993년 10월호 - 90개의 팁으로 여는 도스·윈도우 새시대 (4편) (0) | 2022.08.26 |
| 마이컴 1993년 10월호 - 90개의 팁으로 여는 도스·윈도우 새시대 (2편) (2) | 2022.08.24 |
| 마이컴 1993년 10월호 - 90개의 팁으로 여는 도스·윈도우 새시대 (1편) (0) | 2022.08.21 |
| 마이컴 1993년 10월호 - 이달의 칼럼, 21세기 전쟁 - 상호작용 테크놀러지 (0) | 2022.08.13 |
| 마이컴 1993년 10월호 - 나라밖 소식 (0) | 2022.08.09 |



