마이컴 1993년 8월호 - 그래픽 아트스쿨, 브러시의 이해
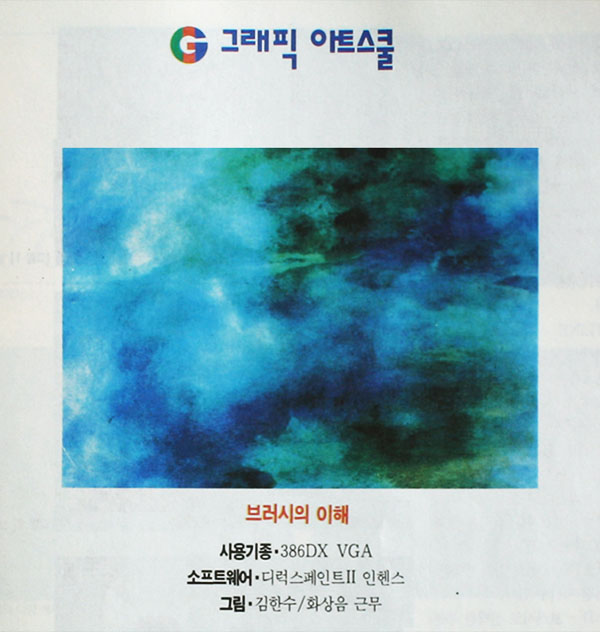
디럭스페인트를 사용하는 독자라면 브러시(BRUSH)의 다양한 기능에 대해 많은 찬사를 보내고 있으리라 생각이 된다. 디럭스페인트에서의 브러시는 우리가 일반적으로 생각하는 붓의 역할과 함께 원하는 부분을 오려내어 쓰는 브러시의 편집과 응용이 가능하다.
따라서, 브러시를 올바로 이해한다면 많은 작업을 손쉽게 할수가 있을 것이다. 자, 이번 호에서는 위에서 언급한 브러시의 활용 방법과 그 응용에 대해 공부해 보도록 하자.
그림 도구
많은 2차원 그래픽 소고트웨어에서 항상 그 기본이 되고, 또한 없어선 안될 기능 중의 하나는 그림을 그리는 도구이다. 도구는 그 형태와 크기, 그리고 색상에 따라서 그 효과는 많은 차이를 가지게 된다. 대부분의 윈도우용 그래픽 소프트웨어의 도구들을 살펴보면 BRUSH, PENCIL 등으로 크게 구분을 한 다음, 각 특성에 맞는 선택 사양들을 꾸며 놓았다.
예를 들자면, 붓(BRUSH)과 연필(PENCIL)의 크기나 형태(사각형, 삼각형, 점 등) 그리고 투명도의 조절(TRANSPARENCY), 색 번짐의 조절(SPREAD DISTANCE), 적용 비율(RATE OF FLOW) 등으로 세분화가 되어 있는 편이고, 거기에 따른 많은 수치조절이 가능하게 되어 있다.
언뜻 생각 하기엔, 디럭스페인트가 이렇게 많은 선택 사양들이 지원이 되는 소프트웨어가 아니라는 생각이 들 수도 있다. 하지만, 그 명령어와 실행 방법의 차이가 있을 뿐이지, 이러한 내용들을 디럭스페인트는 모두 지원하고 있다.
다시 말하면, 브러시란 그림을 그리는 도구의 일종이며 디럭스페인트의 브러시 선택사양들을 조절함으로써 다양한 효과를 볼 수가 있다는 것이다.
디럭스페인트의 브러시
디럭스페인트를 실행시키고 화면모드를 Q (640×480, 256 COLORS) 로 선택한다. 디럭스페인트가 모니터에 나타났다면, 메뉴바(화면 윗줄에 보이는 메뉴들)에서 마우스를 움직여 왼쪽 버튼을 사용하여 브러시를 선택해 본다. 그러면 브러시의 메뉴판이 보일 것이다 <그림 1>.
디럭스페인트가 지원하는 브러시의 각 명령어의 기능을 살펴보면, 다음과 같다.
RESTORE - 원래의 상태로 되돌아 간다.
OUTLINE - 선택한 브러시의 형태에 외곽선 처리
HALVE - 선택한 브러시의 크기를 1/2 축소
DOUBLE - 선택한 브러시의 크기를 2배로 확대
STRETCH - 브러시를 지정한 축으로 늘리거나 축소
FLIP - 브러시를 뒤집는 효과로 X나 Y축으로 가능
ROTATE - 브러시로 선택한 부분을 회전 시킬수 있다.
BEND - 브러시로 선택한 부분을 특정한 축으로 구부린다.
SHEAR - 브러시를 대각선으로 잡아 당긴다.
LOAD/SAVE - 브러시를 부르거나 저장한다 <그림 2>.
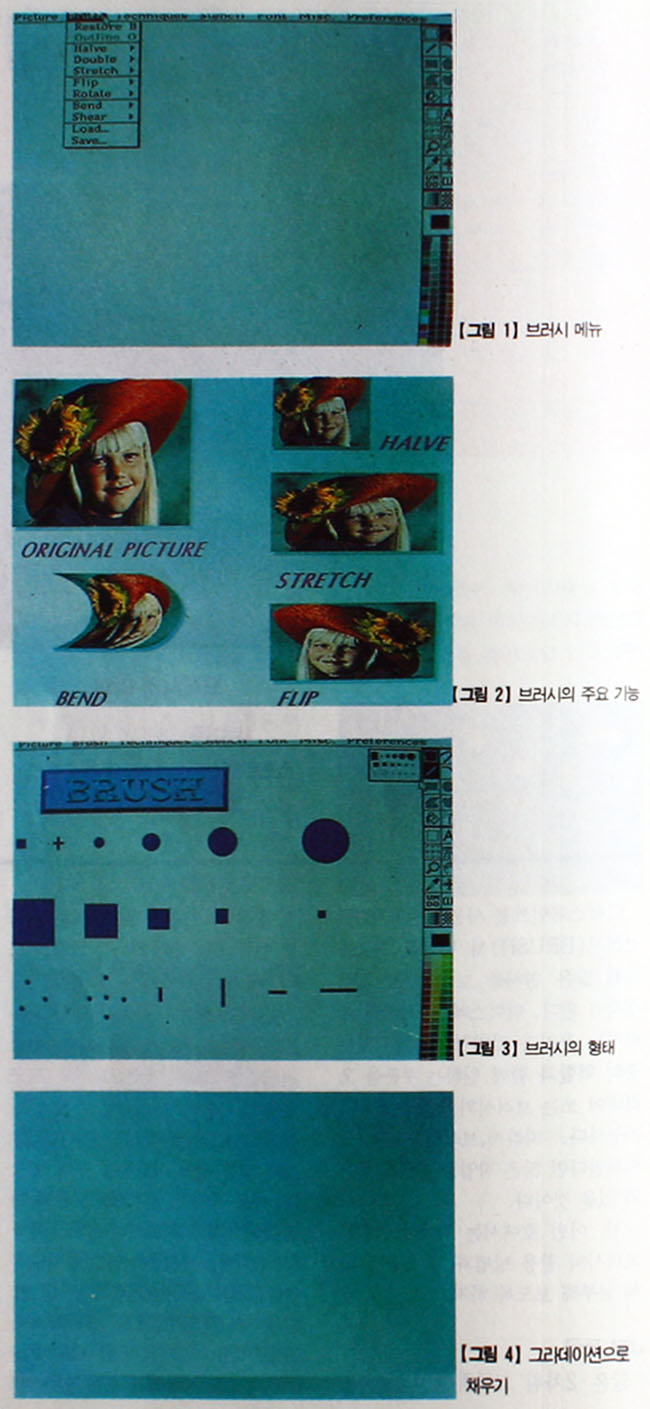
자, 이러한 명령어들에 대한 내용들이 이해되었다면, 다음은 화면 오른쪽의 아이콘 판넬(ICON PANNEL)을 살펴 보도록 하자. 그림으로 표시된 것 중에서 박스 안에 점이 찍혀있는 메뉴가 있을 것이다.
이 명령은 브러시의 형태와 크기를 선택할 수 있고, 또, 변형도 가능한 것으로 그림을 그리기에 앞서 가장 먼저 선택할 부분이다. 즉, 위에 언급한 메뉴바의 브러시는 아이콘 판넬의 점선으로 표시된 박스 명령 (브러시를 저장하거나 변경하는)을 사용하여 오려낸 부분에 영향을 미치는 것이고 아이콘 판넬의 브러시 명령은 드로잉 룰(DRAWING TOOL-직선, 곡선, 자유곡선, 원, 사각형 등)을 사용할 경우 영향을 미치는 것이다. 즉, 직선이나 곡선을 사용할 경우에는 선의 굵기가 중요한데 이러한 선을 굵게 또는 얇게 만드는 것을 의미하는 것이다.
아이콘 판넬의 브러시를 선택해서 마우스 왼쪽 버튼을 누르면 <그림 3> 처럼 나타나고 마우스 오른쪽 버튼을 한번 누르면 커서의 위치에 박스 두개가 겹쳐진 모양이 나타날 것이다. 이것은 브러시의 크기를 조절 하는 것으로 마우스 왼쪽 버튼을 누르면서 천천히 움직이면 브러시의 크기가 변하는 것을 알 수 있다. 정리하면, 마우스 왼쪽 버튼은 형태를, 오른쪽 버튼은 크기를 선정하는 것이다.
브러시의 활용
자, 그럼 이제 부터는 여기까지 배운 내용을 중심으로 실습해 보도록 하자. 먼저, 화면을 그라데이션 필(GRADATION FILL)로 2등분하여 채워본다. 보다 좋은 효과를 위해 FILL TYPE 메뉴 중에서 HIGH LIGHTS 를 사용하여 채워 보았다. <그림 4>.
화면이 채워졌으면 소문자 <j> 키를 눌러 SPARE PAGE 로 들어간다. SPARE PAGE 의 빈 공간에 앞 페이지의 그림에 맞는 소품들을 준비하여 본다. 먼저, 간단하게 자전거, 별, 그림의 제목 등을 그려본다 <그림 5>.
다시 FILL 메뉴 밑에 있는 브러시 명령을 사용하여 자전거 부분을 오려 낸다. 오려내는 방법은 아이콘 판넬의 브러시를 선택한 후 마우스를 움직이면 십자선 모양의 긴 선분이 X, Y 축으로 나타날 것이다. 커서를 움직여 자전거의 왼쪽 위로 옮겨 놓고 마우스 왼쪽 버튼을 누른 상태로 대각선 방향으로 움직이면서 원하는 부분이 모두 박스 안에 들어 왔을때 버 튼을 놓으면 된다. 그러면 오려낸 부 분이 마우스가 움직이는 방향대로 따라다닐 것이다.
자, 여기까지 되었으면 다음엔 소문자 <j> 키를 눌러 다시 앞 페이지로 가본다. 앞 페이지로 화면을 바꾸었는데도 SPARE PAGE 에서 작업하고 오려낸 그림이 커서의 위치에 놓여 있을 것이다. 그러면, 자전거를 이리저리 움직여 보며 원하는 위치에 옮겨 놓는다. 만약 자전거의 방향이 맘에 들지 않으면 메뉴바에 있는 FLIP 명령을 이용해 방향을 바꾸어 본다.
여기에서는 자전거의 진행 방향을 바꾸기 위하여 FLIP 중에서 LEFT-TO-RIGHT 명령을 써 보았다. 그러면 자전거의 앞 부분이 오른쪽에서 왼쪽으로 바뀌었을 것이다. 이젠, 오른쪽 아랫 부분의 지면 위에 자전거를 움직인 후 마우스 왼쪽 버튼을 클릭해 보면 브러시의 내용은 해당 위치에 복사가 되었을 것이다 <그림 6>.
여기까지 완성이 되었으면 다시 SPARE PAGE 로 가서 소문자<j> 브러시를 선택하여 똑같은 방법으로 별모양을 따본다. 그리고 나서 그 별을 앞 페이지 위에 복사한다. 만약 별의 크기가 너무 크거나 혹은 작을 경우에는 메뉴바의 브러시 명령중 HALVE 나 DOUBLE 명령을 써서 1/2 혹은 2배로 크기를 조절하고 좀 더 세밀한 크기 변화를 원한다면 STRETCH 명령을 사용하여 크기를 변화 시킨다.
그리고 나서는 똑같은 방법으로 원하는 위치에 별을 여러개 복사한다<그림 7>. 별을 위치시킨 후 그 다음엔 화면 왼쪽 윗 부분에 달을 그려 본다. 달을 그려 넣으면 화면은 편지지나 엽서의 그림같은 예쁜 그림이 완성이 되었을 것이다. 그 리고 마지막으로 SPARE PAGE 의 글자를 같은 방법으로 옮겨 놓으면 된다<그림 8>.
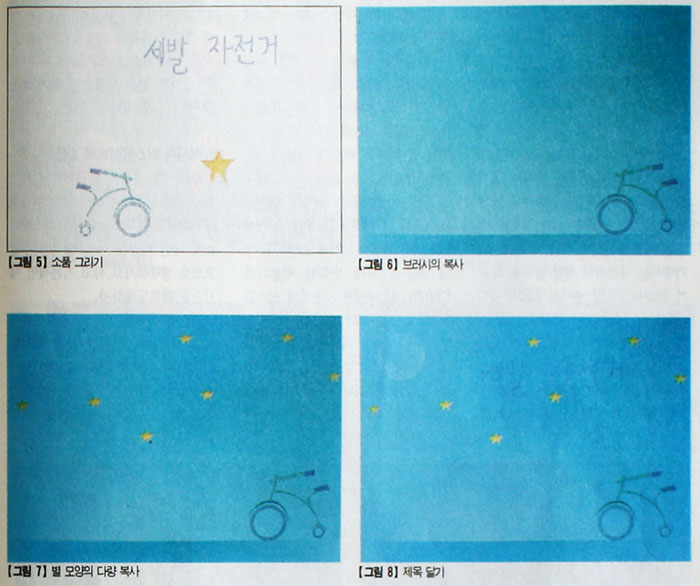
브러시와 퍼스펙티브의 활용
브러시의 내용을 언급하면서 빠뜨릴 수 없는 부분이 바로 퍼스펙티브 (PERSPECTIVE)이다. 퍼스펙티브에 대한 내용은 이미 많이 다루었으므로 생략하기로 하고 기본적인 얘기만을 해보도록하자.
기존의 2차원 그래픽 소프트웨어중 퍼스펙티브 효과가 가장 탁월한 것 중 하나가 바로 디럭스페인트이다. 그러나 우수한 퍼스펙티브의 기능을 제대로 활용하려면 출발은 브러시를 제대로 이해하느냐 못하느냐에 달려있다. 즉, 브러시의 올바른 활용은 퍼스펙티브 기능을 통해서 보강된다고 할 수 있다.
그러면 이 두가지 기능을 활용하기 위해 스캔 (SCAN) 받은 그림을 변형을 시켜보자 <그림 9>. 먼저 스캔받은 그림을 불러서 화면에 표시한 다음 화면의 일정한 부분을 브러시로 오려낸다. 브러시가 활성화 되었으면 아이콘 판넬의 퍼스펙 티브 명령을 선택한후 자판을 활용하여 (7, 9 --X 축 회전, 4, 6 --Y 축 회전 , 1, 3 --Z축 회전) 브러시를 회전 시킨다.
여기에서는 6번 키를 사용하여 Y축으로 회전시킨다. 회전된 브러시의 형태가 마음에 들면 키보드의 <G> 키를 눌러 GRID 기능을 활성화한다. 그리고 마우스 왼쪽 버튼을 누르면서 움직이게 되면, 브러시로 오려낸 크기 만큼의 간격으로,퍼스펙티브로 지정한 각에 맞추어 화면이 채워질 것이다<그림 10>. <그림 10>은 브러시로 채우면서 임의의 빈 곳을 둔 상태로 벽에 구멍이 뚫린 것처럼 보이기 위해 뒷 손질을 한 것이다.
자, 여기까지 완성이 되었으면 SPARE PAGE 로 가서 지구를 그려본다 <그림 11>. 그리고 그 크기를 조정한 후 앞 페이지의 적당한 곳에 복사해 놓는다<그림 12>.
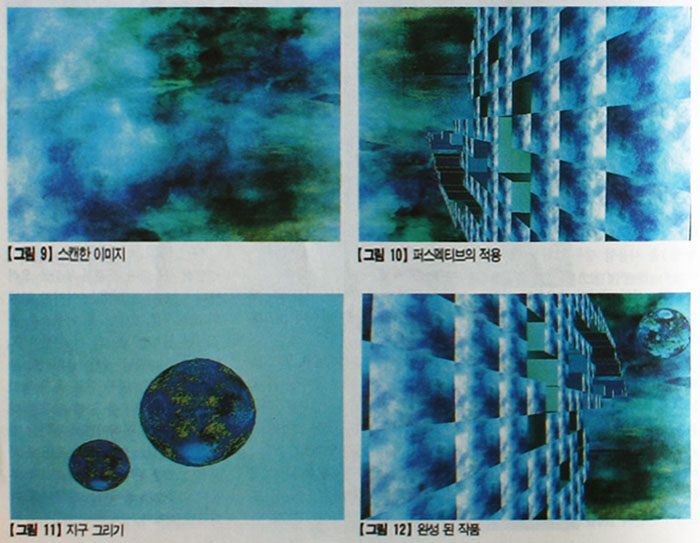
제작 포인트
브러시를 활용하면 어려운 종류의 일도 단숨에 처리할 수 있는 편리한 점이 많다. 가령 꽃밭이라든가, 혹은 수풀의 표현 등 일련의 반복적이고 대칭적인 혹은 크기의 대소나 비틀어짐 같은 변형에 관련된 것은 쉽게 수행할 수 있다.
브러시에 대한 모든 얘기를 끝낸 것은 아니지만 어느 정도 다루었다고 생각이 드는데 추가적으로 몇가지 예를 제시하였다. 잘 살펴보고 좋은 그림을 그릴 수 있게 되길 바란다 <그림 13,14,15, 16>

| 이글은 지금은 없어진 컴퓨터 잡지, 마이컴 1993년 8월호 기사에서 발췌한 내용입니다 |
글이 마음에 드시면 아래 공감♡버튼 살짝 눌러주세요.
공감과 댓글은 저에게 큰 힘이 됩니다.
'컴퓨터관련 > 마이컴 1993년 8월호' 카테고리의 다른 글
| 마이컴 1993년 8월호 - 신기술 시리즈, 강력한 PC와 범용 워크스테이션의 결합 (0) | 2022.01.28 |
|---|---|
| 마이컴 1993년 8월호 - 매킨토시를 알자 (5), 매킨토시와 IBM-PC의 호환 (0) | 2022.01.22 |
| 마이컴 1993년 8월호 - 21세기 첨단 연구소 7, 포항제철 산업과학 기술연구소 (0) | 2022.01.17 |
| 마이컴 1993년 8월호 - 컴퓨터 바둑, 기초에서 입신까지 (0) | 2022.01.13 |
| 마이컴 1993년 8월호 - 차세대 소프트웨어 산업의 주인공 'VR(가상현실) 개발툴' (0) | 2022.01.02 |
| 마이컴 1993년 8월호 - 이달의 칼럼, 학교 네트워킹 서비스의 방향 (I) (0) | 2021.12.28 |
| 마이컴 1993년 8월호 - 특집, 더위사냥 시스템 업그레이드. 2부 - 모니터, 하드디스크, 플로피디스크, 사운드카드, 모뎀, CD-ROM (0) | 2021.12.26 |
| 마이컴 1993년 8월호 - 특집, 더위사냥 시스템 업그레이드 1부(메인보드, 메모리, 그래픽 카드) (0) | 2021.12.24 |



