마이컴 1994년 2월호 - 제대로 배우는 윈도우 4
보조 프로그램으로 윈도우 사용의 멋을 더하자
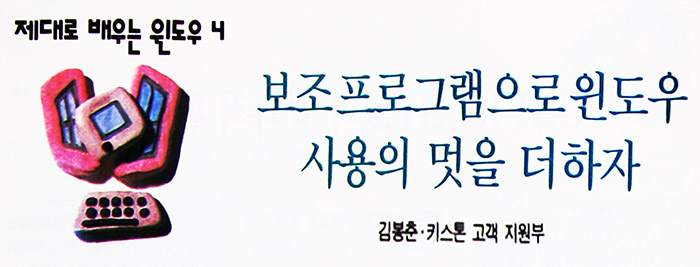
마이크로소프트의 윈도우에는 여러가지 보조 프로그램이 있다. 이들을 잘 활용한다면 윈도우의 사용이 훨씬더 편리해지는 것들이 많다. 이들 중에서 페인트 브러시와 문서작성기 그리고 터미널에 대해서 알아보자.
윈도우는 사용자에게 하나의 새로운 이용 환경을 제공하고 있다. 윈도우 프로그램의 작은 창을 구성하고 있는 각각의 프로그램들은 도스 프로그램 사용시 여러가지 많은 애플리케이션을 사용해야만 가능했을 그런 기능들을 제공해 주고 있다.
특히 보조 프로그램의 경우 그래픽 프로그램이나, 문서 작성 프로그램, 명함 관리 등 편리한 기능들이 많은데, 윈도우 프로그램을 설치하고도 제대로 활용하지 못하는 사용자에게 도움이 될 것이다.
그래픽 프로그램 페인트 브러시
페인트 브러시라고 하면 대부분의 사용자들이 제일 먼저 접해보는 보조 프로그램 중의 하나이다. 윈도우용으로 나온 그래픽 에디터 프로그램은 한두가지가 아니며 이중에는 기본으로 지원되는 페인트 브러시보다 기능 이 우수한 것이 물론 많다.
코렐 드로우나 포토샵의 경우 기능은 뛰어나지만, 가격도 비싼뿐더러 용량도 커서 일반 사용자들에게 큰 부담을 주고 있다. 페인트 브러시의 경우 이런 프로그램에 비해 기능은 떨어지지만, 용량이 작으면서도 가장 간편히 쉽게 사용할 수 있는 것이 바로 이 페인트 브러시다.
자, 이제는 단순한 그림을 그리는 것이 아니라 윈도우에서 어떻게 응용할 것인가를 한번 생각해 보자. 물론 윈도우의 배경 그림을 여러 사용자가 원하는 사진이나 그림 등으로 변화를 줄 수 있겠지만, 페인트 브러시를 이용해서 자신이 그려 넣는 다면 어떨까? 좀 더 효과적인 프로그램 사용을 위해 기본 사용법부터 한 단계씩 알아보기로 하자.

① 먼저 보조 프로그램 그룹에서 페인트 브러시를 불러온다. 페인트 브러시 상에서 작업할 영역의 크기를 설정해야 하는데, 페인트 브러시의 초기 화면 영역은 현재 윈도우 해상도와 같다. 이 상태로 그림을 그리면 가운데로 몰리는 그림밖에는 그릴 수 없으므로, 그리고자 하는 그림의 성격에 따라 영역을 변형시켜 주는 것이 좋다.
② 옵션 메뉴에서 그림 영역 속성을 선택해보자. 먼저 폭과 높이의 수치를 입력해야 하는데, 인치(Inch) 단위, 센티미터(cm) 단위, 해상도를 단위로 한 픽셀(pels) 단위 등으로 입력이 가능하다. 먼저 이 <pels>를 선택하고 원하는 해상도를 넣어보자. 현재의 윈도우 해상도 보다는 낮게 하는 것이 효과적이다.
③ 이제 영역의 크기가 설정 되었으면 영역 안에 사용자가 그리고 싶은 그림을 한번 그려보자. 그러기 위해선 먼저 그리고자 하는 툴(Tool) 을 선택해야 하는데, 프로그램을 처음 실행시키면 선 그리기 툴이 설정 되어 있다. 이 툴을 이용하여 그럴 때에도 선의 굵기를 먼저 선정하는 것이 좋다. 선의 굵기는 좌측 하단에 작은 박스로 나타나 있다. 이제 모든 설정이 끝났으면 그림을 그리자.
④ 그림을 다 그렸으면 잘못된 곳을 수정해야 한다. 수정할 때는 확대하여 수정하는 것이 좋다. 작업 크기에서 수정을 하다보면 실수하는 경우가 많다. 확대는 표시 형식 메뉴 안에 있다. 확대 범위를 정해줄 상자가 나타나면 수정하고자 원하는 부분에 놓고 클릭한다.
⑤ 모든 작업이 끝났으면 이제는 데이터를 저장한다. 페인트 브러시가 지원하는 파일 형식에는 5가지가 있다. 크게 PCX와 BMP 형식으로 나눌 수 있고 이 비트맵(BMP) 파일의 종류에서 흑백, 16색, 256색, 24비트의 4가지로 나누어진다. 그린 그림을 저장할 때는 원하는 비트맵 형태로 저장한다.
⑥ 이제는 그린 그림을 배경 파일로 불러보자. 윈도우의 분위기가 달라질 것이다.
지금까지 살펴본 페인트 브러시의 사용법은 아주 기본적인 사항들이다. 영역 설정 후, 그림을 그리고, 수정 작업과 저장하는 방법까지를 그림 그리기의 기초 공사라고 한다면 그림 잘라내기, 붙여넣기 등의 기능은 기초 공사 위에 세워진 장식물로 볼 수 있을 것이다.
이런 기능들은 자주 사용되지는 않지만, 잘라내기와 붙여 넣기 등의 기능을 활용하면 좀 더 새로운 효과를 첨가할 수 있을 것이다. 우선 편집 메뉴에서 잘라내기와 불여넣기를 사용하여 잘려진 그림을 클립 보드로 또는 작업 화면으로 전송 할 수 있다.
그림을 오려낼 때에는 좌측의 툴 박스에 있는 가위 모양의 아이콘을 선택하여 원하는 부분의 범위를 지정한다. 이 기능은 같은 모양의 그림을 여러개 그려야 할 때 편리하게 이용할 수 있다. 예를 들자면 초에서 촛농이 흘러내리는 그림을 그릴 때 촛농의 한방울만 그리고서 그것을 잘라내어 계속 복사하면 보다 쉽게 작업을 할 수 있다.

문서 작성기
윈도우에서 간단히 사용할 수 있는 워드프로세서이다. 한글 윈도우의 편리함을 가장 절실히 느낄 수 있는 곳이기도 하다. 단순하면서도 사용이 쉬워, 웬만한 리포트 등은 무난히 작성할 수 있는 워드프로세서이다.
먼저 문서 편집기를 실행하면 <화면 4>와 같은 화면이 나타난다. <화면 4>에는 문서 메뉴에서 눈금 표시를 선택한 경우이다. 눈금을 표시하면 중간격이나 정렬방식을 마우스로 쉽게 조절 할 수 있다. 몇가지의 특수한 기능을 제외하고는 다른 애플리케이션의 사용법과 차이가 없으므로 문서 편집기만의 기능이라 여겨지는 것들만 설명하기로 한다.
편집 메뉴
• 실행 취소 : 마지막으로 입력했거나 편집한 것을 취소시킬 때 사용 한다. 실행취소 명령은 사용자가 마지막으로 수행한 작업에 따라 명령어가 바뀌기도 한다. 예를 들어 마지막 작업이 편집이라면 편집 메뉴에는 편집 실행 취소라는 이름으로 바뀌어 표시된다.
• 잘라내기 : 문서의 텍스트나 그림을 삭제하고 그것을 클립보드로 옮긴다. <MOVE>와 같은 기능이다.
• 복사 : 문서의 텍스트나 그림을 클립보드에 복사해둔다. 블럭 등으로 범위가 지정된 것만 가능하다.
• 붙여넣기 : 클립 보드의 정보를 파일에 포함하거나 복사한다. 문서 편집기는 삽입 포인트의 현재 위치에 그 정보를 포함한다.
• 선택하여 붙여넣기 : 정보가 사용자의 파일에 포함될 때 정보의 삽입 형식을 지정한다. 사용자가 선택한 형식은 클립 보드의 내용을 포함 할 것인지 또는 복사할 것인지를 결정한다. 이 정보는 파일의 삽입 포인트가 있는 위치에 나타난다.
• 연결하여 붙여넣기 : 클립 보드의 정보를 파일과 연결시킨다. 문서작성기는 연결할 내용을 삽입 포인트의 현재 위치에 놓는다.
• 연결 : 연결의 양식과 모양을 변경한다. 연결을 새로 고치거나 취소, 연결된 정보를 변경할 경우, 또는 연결 방법 변경 등의 내용을 수정할 수 있다.
• 개체 : 문서 작성기의 문서 작성시에 선택된 포함 정보를 작성하는데 사용하는 응용프로그램을 실행시킨다. 응용 프로그램은 선택된 정보를 표시한다. 선택된 개체의 종류에 따라 명령어가 달라진다.
• 개체 삽입 : OLE 기능을 지원하는 응용 프로그램의 목록을 표시한다. 이 목록에서 응용 프로그램을 선택하면 해당 프로그램이 실행된다. 응용 프로그램이 실행되면 응용 프로그램의 정보를 문서 작성기의 문서에 포함시킬수 있다.
• 그림 이동 : 그림을 수평으로 이동시킨다.
• 그림 크기 변경 : 그림의 크기를 변경한다.
찾기 메뉴
• 찾기 : 사용자가 찾고자 하는 단어나 문장을 입력하면 그 문장이 있는 곳을 찾아준다.
• 다시 찾기 : 찾기에서 정의된 단어나 문장이 여러개 있을 경우 다음 단어를 찾을 때 사용한다. <F3>키로 간단히 계속 찾을 수 있다.
• 바꾸기 : 찾고자 하는 단어나 문장을 입력하고 그것을 바꾸어줄 단어나 문장을 써주면 전부 바꾸어 준다. 이 기능은 현재 커서가 위치하고 있는 다음 문장부터 적용된다. 찾기와 다시 찾기도 마찬가지다.
• 지정한 쪽으로 : 가고자 하는 페이지를 입력하면 그 페이지까지 점프해준다.
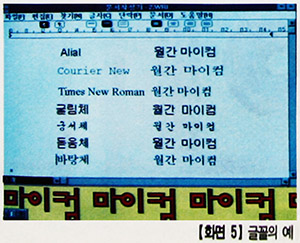
글자 메뉴
이 메뉴는 글자의 모양과 글꼴을 바꾸어 주는 기능들을 담고 있다. 기본적으로 문서 편집기가 지원하는 서체의 종류는 7가지가 있다. 글자의 크기는 72 포인트까지 사용할 수 있 으며, 문서 편집기에서 사용할 수 있 는 글꼴의 예는 <화면 5>를 보면 알 수 있다.
문서 메뉴
• 머리글 : 머리글이란 문서가 인쇄될 때 각 페이지의 최상부에 표시되는 문장을 말한다. 사용자는 페이지의 제일 위부터 머리글까지의 간격을 지정하거나 첫번째로 인쇄되는 페이지에 머리글이 오도록 설정할 수 있고, 페이지 번호를 머리글로 포함하거나 또는 문서의 모든 머리글을 삭제할 수도 있다.
• 바닥글 : 바닥글은 문서가 인쇄될 때 문서 각 페이지의 바닥에 표시되는 문장이다. 머리글과 마찬가지로 사용자는 페이지의 바닥에서부터 바닥글까지의 간격을 지정하거나 첫번 째로 인쇄되는 페이지에 바닥글이 오도록 설정한다. 또 페이지 번호를 바닥글로 포함할 수 있고, 문서의 모든 바닥글을 삭제할 수도 있다.
• 눈금 표시 : 눈금과 줄 간격, 정렬 방식을 표시해준다. 이미 사용 중이라면 눈금 표시 없앰이란 메뉴로 대응된다.
• 탭설정 : 왼쪽 맞춤 탭과 소수 탭을 설정한다.
• 쪽구성 : 시작 번호가 인쇄되는 쪽의 여백이나 인치인지 센티미터인지의 단위체계 등을 설정한다.
터미널
흔히들 통신 에뮬레이터하면 대부분의 사용자가 이야기를 떠올릴 것이다. 하지만 윈도우에는 이야기못지 않은 통신용 애플리케이션이 있다. 이것이 바로 터미널이다. 이 터미널에는 몇가지 단점이 있는데, 국내 통신 서비스에서 이용되는 안시 코드들은 인식이 되지 않으며, 컬러 지원이 되지 않는다.

무엇보다 업로딩이나 다운로딩시 쓰이는 프로토콜이 커밋(Kermit)과 X-MODEM 밖에는 없다는 점이 큰 단점으로 떠오른다. 하지만 <화면 6>에서 보듯이 하이텔 접속시 아무 이상없이 사용할 수 있어 통신 에뮬레이터가 없는 사용자들에게는 도움이 될 것이다.
먼저 터미널을 실행하고 통신에 관한 것을 설정한다. 설정 메뉴 안의 통신 부분에서 자신의 모뎀에 맞는 속도를 선택한 후 모뎀이 접속되어 있는 통신 포트를 지정해 준다. 하단에 보면 반송파 검출이라는 부분이 있는데 이는 터미널이 캐리어 신호를 검출하기 위해 모뎀 신호를 사용하도록 하는 것이다.
다른 옵션이 정확하게 설정된 후에도 모뎀이 연결되지 않으면 터미널의 검출 방법을 사용하기 위해 이 옵션은 끄고 다시 연결을 시도해보면 된다. 이제 모뎀의 설정이 끝났으면 모뎀 커맨드의 설정을 해보자.
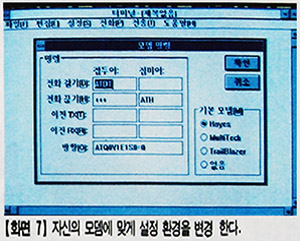
설정 메뉴에서 모뎀 명령을 선택하면 <화면 7>이 나타날 것이다. 먼저 다이얼에 해당하는 부분을 설정하자. 전자식의 전화는 ATDT로, 기계식은 ATDP로 설정하면 된다. 제일 하단에 방향이라는 메뉴가 있는데, 모뎀의 초기화 명령에 해당한다.
여기서 한가지 주의할 점은 모뎀 타입인데 현재 국내에서 시판되는 모뎀의 대부분이 헤이즈 호환형 모뎀이다. 이 부분을 수정하는 일이 없도록 주의하자. 이정도의 설정이 끝났으면 이제 모뎀의 사용에는 지장이 없을 것이다.
지금까지 윈도우의 보조 프로그램 중 가장 실용적으로 사용할 수 있는 프로그램에 대해 알아보았다. 이외에도 일정표, 메모장, 응용 프로그램과 데이타를 연결시켜 주는 객체 포장기, 매크로를 정의해주는 레코더, WAV 파일의 연주가 가능한 재생기 등 많은 보조 프로그램이 있다.
이들 을 잘 활용하면 번거롭게 도스로 나가서 일기를 쓰고 문서 작성 작업을 하지 않아도 윈도우의 환경내에서 동시 작업 기능을 써가며 얼마든지 편하게 작업할 수 있을 것이다
| 이글은 지금은 없어진 컴퓨터 잡지, 마이컴 1994년 2월호 기사에서 발췌한 내용입니다 |
글이 마음에 드시면 아래 공감♡버튼 살짝 눌러주세요.
공감과 댓글은 저에게 큰 힘이 됩니다.
'컴퓨터관련 > 마이컴 1994년 2월호' 카테고리의 다른 글
| 마이컴 1994년 2월호 - PC 통신, 우리글을 아끼는 사람들 (5) | 2023.11.06 |
|---|---|
| 마이컴 1994년 2월호 - 소프트웨어 분석 (2), 공개 소프트웨어 (1) | 2023.10.30 |
| 마이컴 1994년 2월호 - 윈도우용 공개 소프트웨어, 「알마낙 3.1」 (0) | 2023.10.27 |
| 마이컴 1994년 2월호 - 사람과 일, 매킨토시-IBM PC 호환 노트북 'Z²' 연구소 (0) | 2023.10.25 |
| 마이컴 1994년 2월호 - 도스 길라잡이 4, Config.sys의 효과적 활용(1) (2) | 2023.10.17 |
| 마이컴 1994년 2월호 - 소프트웨어 분석, 「윈도우용 그래픽 워크샵 1.1」 (1) | 2023.10.15 |
| 마이컴 1994년 2월호 - 소프트웨어 분석, 돌아온 배너「키다리 0.99」 (1) | 2023.10.13 |
| 마이컴 1994년 2월호 - 새내기들 보세요 8편, 문제는 하드디스크 (1) | 2023.10.10 |




