마이컴 1993년 9월호 - 특집, 컴퓨터 알짜배기 팁59 - [3편]
카드간의 불화, 화해시키기
PC는 각종 카드들이 살아가는 집이다. 이미 사운드 블래스터나 내장형 모뎀 카드 등등이 가득 든 컴퓨터들이 많겠지만, 원래 가지 많은 나무에 바람 잘날이 없다고, 컴퓨터 내부에도 카드가 많으면 이들끼리 부딪혀 크고 작은 소란을 일으킨다.
시스템 부팅이 안 된다든지, 마우스를 이쪽으로 움직였는데 제멋대로 저쪽으로 가서 가르키고 있고, 가장 중요한 파일들이 엉망으로 깨져버린다면, 이 때 모든 비난의 화살은 컴퓨터 안에있는 각종 카드들에게 쏟아질 것이다. 이런 충돌은 동시에 여러 개의 카드들이 시스템에서 같은 원천을 사용하는 탓이다.
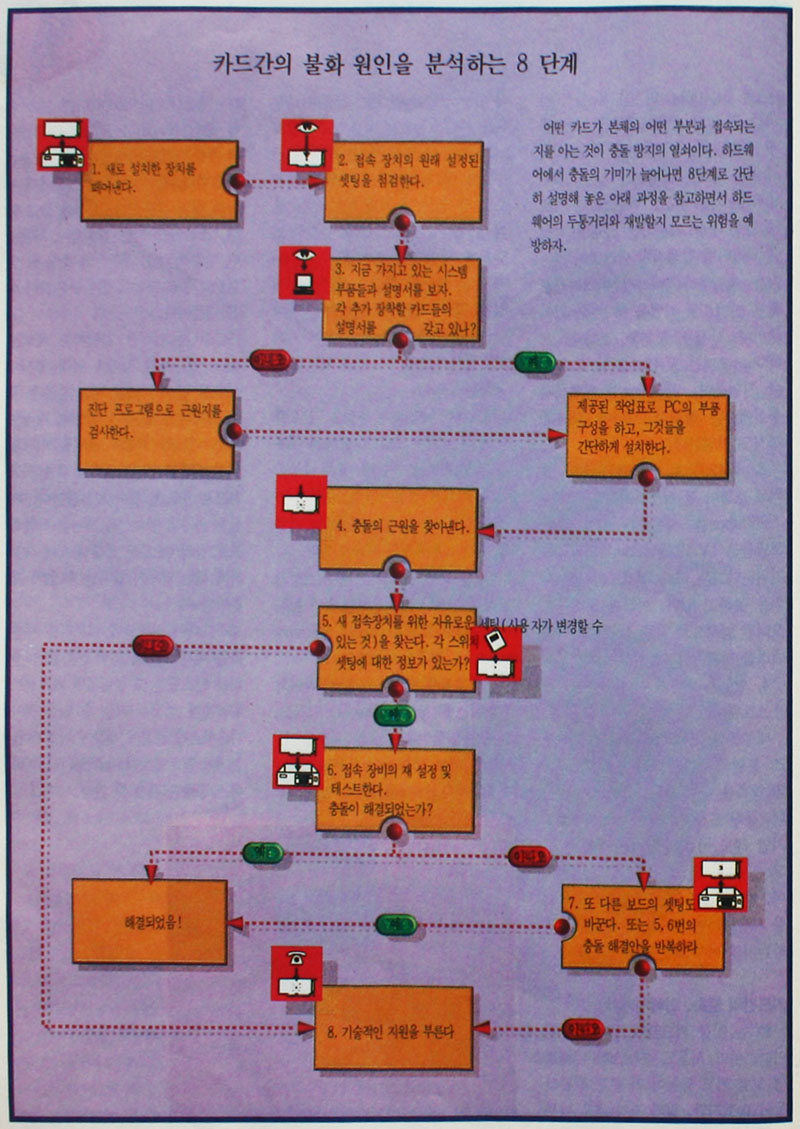
하드웨어 어댑터와 충돌을 일으킬 수 있는 것은 IRQ(Interrupt ReQuest) 계통을 포함해, 모두 4부분이다. 이들은 중앙처리장치로부터 어댑터 요구사항을 전달하는 채널 역할을 한다. 그 내용은 다음과 같다.
입/출력 번지들, 시스템 버스상의 물리적 위치나 접속장비를 찾기위한 램, 그리고 DMA(Direct Memory Access) 번호들이 그것이다. 이 번호들은 램안에서 소프트웨어와 디바이스를 통해 대화한다.
그리고, 카드를 말할 때 중요한 부분인 UMB(Upper Memory Blocks) = 기본 메모리 (640KB)의 최상위부터 확장(Extended) 또는 연속 확장 중첩(Expanded)(1024KB) 아래 부분까지의 비어있는 메모리 공간을 말한다.
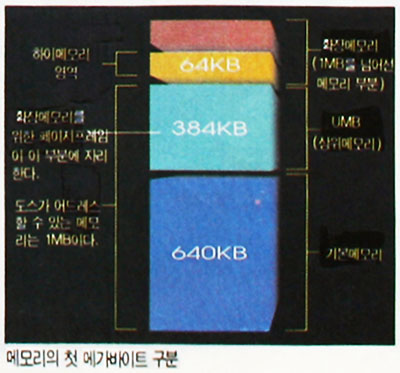
접속장비들은 그곳에서 그들의 램과 롬을 잡아 고정해 놓고 있다. 소리카드 같은 장비들이 사용하면 할수록 이런 부분들과 충돌을 일으킬 가능성이 높아지는 것은 그런 이유 때문이다.
그러나, 이러한 규칙에도 예외는 있다. 두 가지 장비를 절대 동시에 사용할 경우가 없을 때는 충돌은 결코 일어나지 않는다.
예컨대, 내장형 팩스 카드와 외장형 모뎀을 이용할 때는 02F8 번지와 COM 2를 사용하므로 충돌은 일어나지 않는다. 이 들은 하나의 전화선을 가지고 작업하므로 물리적으로도 절대 동시에 작업 하게 되는 경우가 일어날 수 없기 때문이다.
하드웨어 장비들이 메모리를 사용하는 이런 원칙을 알아두면 접속 장비를 인스톨할 때 틀림없이 백퍼센트 완벽하게 성공을 거둘 수 있을 것이다. 시스템 환경이 새롭게 바뀌지 않는 한, 인터럽트(Interrupt)나 디바이스 충돌은 막을 수 있다.
시스템에 관련된 하드웨어 자료를 가지고 있거나 제공받았다면, 이러한 충돌을 사전에 막을 수 있다. 다음에 나올 <표 1>은 그런 자료로서 유용하게 사용할 수 있을 것이다. 일단, 간단히 다음 질문 과정을 통해 충돌을 피해가는 해결책을 발견해보자.

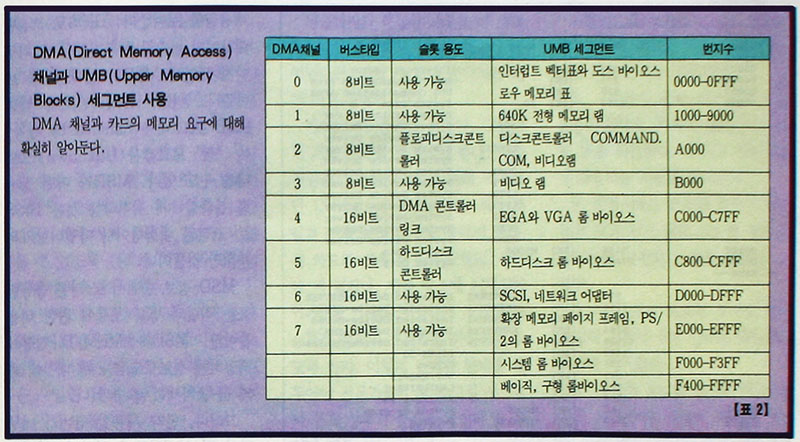
이제부터, 독자 여러분이 새로운 카드나 하드웨어 장치를 막 설치하려고 한다고 가정하자. 그런데, 이 때 충돌의 중후가 눈에 띤 것이다.
1. 새 장치나 보드 따위를 떼어내라
이제, 카드 문제 해결을 위해 무엇인가를 하기 전에 막 설치한 카드나 장치들을 떼어내고, 시스템을 복구한다. 그 다음에는 그 이전의 환경으로 복구한다. 카드간에 발생한 에러를 다시 조정하려면 일단, 시스템을 카드를 꽂기 이전 상태로 되돌려 놓아야 한다. 갈등 해소의 제 일 단계이다.
문제 분석과 해결을 위한 기반을 알아야 하기 때문이다. 단, 이 때 주의할 점은 접속장비를 제거하면서 각 케이블이 어디로 연결되는지 확실히 기억해 두어야 한다. 만약 그렇지 못할 경우는 시스템은 정상 작동하지 않기 때문이다. 이럴 때, 연결선에 스티커를 붙혀 구분하는 방법을 쓰는 것도 좋다.
2. 초기 셋팅을 점검하라
새로 인스톨된 카드상에 있는 점퍼, 스위치, 또 다른 셋팅을 제작사가 제공한 설명서와 잘 비교해라. 에러는 간혹, 정확해야 할 설명서로 인해서도 발생한다. 제작사가 제공한 설명서에는 점퍼나 스위치 따위의 초기 설정치가 적혀 있지만, 종종 이 부분에서 에러가 생길 수도 있다.
제작사들이 기술적인 변경을 해 놓고도 설명서는 개정하지 않고 예전 내용을 그대로 수록하는 바람에 생긴 잘못도 있을 수 있다. 그럴 때는 설명서보다는 직접 작성한 시스템 부품 목록표를 참고하는 편이 나을 듯 하다. 제작사에 직접 전화해서 묻는 것도 지혜로운 해결책이다.
3. 시스템에 들어있는 부품 목록
현 시스템에 설치된 것들이 어떤 부품인지 모르고 있었다면, 이 작업을 통해 각 부품에 대한 정보를 모두 정리해 둔다. 이 정보는 나중에 다른 에러가 발생했을 때, 엄청난 시간 절약을 가져다 줄 것이다. 현재 사용중인 시스템 평면도가 어 떻게 그려져 있는지 정확히 모르고는 IRQ와 기본 번지수들이 이미 시스템 내의 카드에 의해 사용되고 있는 내용을 알 길이 없다.
이럴 때, 지금 쓰고 있는 시스템 내부 접속 장비에 관한 기록을 가지고 있다면, 작업은 한결 쉬워질 것이다. IRQ가 사용하는 각종 리스트와 기초 번지수의 사용처 도표를 직접 작성해 보라. 시스템을 열고 각 접속장비들의 사용 슬롯수를 확인하라.
DMA 번호에 따라서 사용되는 형태의 슬롯수를 기억하라. 이런 접속장비의 셋팅을 살짝 보기위해서 각 장비들을 본체에서 떼어낼 수 있다. 만약 사용자가 직접 행하려면, 분명히 적절한 사전 작업을 기반으로 행해야 한다. 각 장비들을 설명서를 보고 확인한 후 다음 것을 확인시에는 다시 슬롯에 끼워넣고 작업을 한다.
조심스럽게 작업을 해야 하는데, 각 접속장비 카드의 모서리가 확실히 메인보드에 끼워졌는지 확인해야 한다. 이 확인 작업은 시스템을 살려내어 다시 작업을 할 때는 필수적이므로 지나치다 싶을 정도로 확인하기를 바란다. 설명서가 없을 때는 도스의 MEM 명령어나, MSD(Microsoft Diagnostic Software) 등을 이용하여 분석, 확인하도록 한다. 만약 MSD나 MEM/D 명령, 다른 유틸리티가 별 도움이 되지 않을 때는, 점퍼 조정 8단계를 바로 실행한다.
4. 충돌 원인의 핵심
시스템 내에 설치한 새 접속 장비를 원래로 돌려놓기 위해서는 반드시 설명서를 찾아서 그 속에 있는 정보를 이용해야 한다. 시스템 목록 작성이 완성되었으면, 여러분은 분명히 자신의 시스템이 설정된 형태를 다시 보고, 충돌이 쉬운 새 접속 장비의 핀 접속 부분을 비교해 볼 수 있다.
예를 들면 이런 경우이다. 인텔 CCP 팩스 장비를 시스템에 설치했는데, 핸디 스캐너와 팩스 카드 동시 사용은 불가능하다는 점을 확인했다. 시스템 부품 사양서를 보니 DMA 번지수 1번을 같이 쓰고 있기 때문이었다. 즉, 이렇게 부품 사양서를 각종 장비 설치전에 읽고 확인하면 카드 설치전에 충분히 충돌 발생의 여지를 없앨 수 있다.
다시 말하건데, 분석 프로그램은 기초 번지수와 IRQ의 충돌 여부를 사용자에게 보여줌으로써 충돌을 막을 수 있게 해 준다.
5. 개방된 스위치(재설정 스위치)를 찾는다.
또 다른 갈등을 피할 수 있는 유용한 IRQ, 기본 번지, DMA 채널로 새 카드의 점퍼와 스위치를 설정한다. IRQ를 조정하면 그 장비를 지원하는 프로그램 셋팅도 바꿔주어야 한다. Config.sys 파일(예:Set Blaster= A220-기초 번지수 I5-IRQ D1-DMA Channel T3-Tone)이나 윈도우의 SYSTEM.INI 따위 파일을 바꿔주어야 한다는 말이다.
소리카드의 경우엔 분명하다. 소리카드를 사용하는 프로그램들도 초기치의 셋팅을 가지고 있어서 변경해 주어야 한다. 소리카드는 기초 번지수와 IRQ를 분명히 고쳐야 한다. 카드에 점퍼나 스위치를 바꾸는 것이 없고 접속 장비 설명서에 설명이 없다면, 직접 제작사로 문의한다.
보드상의 점퍼나 스위치 따위가 고정되어 있는 구형장비는 사용자의 셋팅 변경을 고려해야 한다. 7 단계를 살펴보라. 설명서가 적합치 않을 때는 도스에서
C:\DOS>MEM/D(Debug)
명령을 사용하거나 마이크로소프트 윈도우와 도스 6.0에서 제공되는 MDS를 사용하면 빠른 결과를 볼 수 있다.
C:\DOS> MEM/D |More
라는 명령을 사용하면 한번에 한 화면씩 볼 수 있다. 기본 메모리 상태, 상위메모리, UMB를 사용하는 RAM/ROM 장비 설정과 확장 메 모리에 관한 정보를 모두 보여준다. 뒷페이지 <표 3>은 기본 메모리의 상황을 보여주는데, 인터럽트와일반적인 디바이스를 위한 초기 주소지를 보여준다.
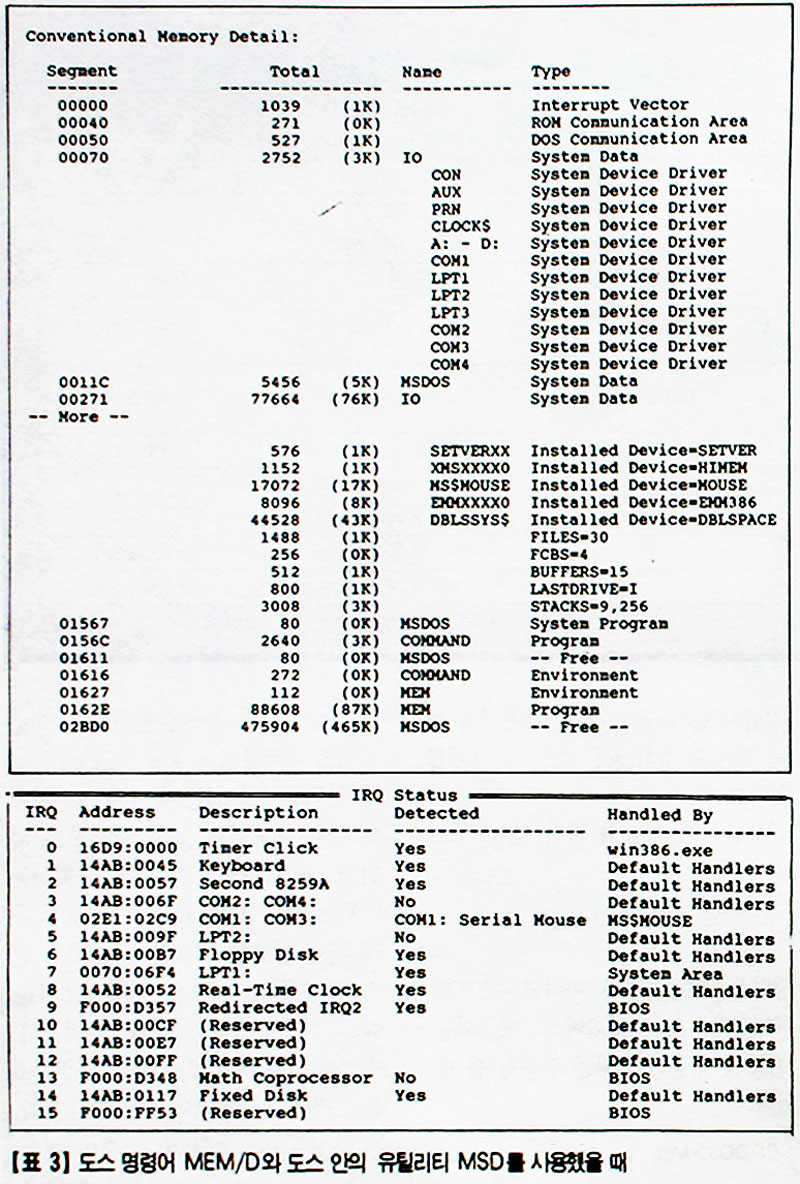
리스트의 첫 항목은 인터럽트 벡터표이다. 이 표는 도스가 사용하는 특정 인터럽트를 쓰는 장비와 드라이버에 관한 내용이다. 같은 방법으로 파일과 프로그램의 위치를 유지하는 FAT(File Allocation Table) 등에 관한 정보도 제공한다. 그리고 난 다음, MEM 명령은 현재 Config.sys의 I/O 상태 정보를 보여준다.
예컨대 'Name'란의 MS $ MOUSE는 마우스 드라이브이다. 만약, CONNECT라는 항목이 나오면 이는 팩스카드를 위한 것이고, EMMXXX0는 EMM386을 위한 디바이스이다.
현재 사용중인 컴퓨터에 대한 정보도 출력해 보면 알 수 있다. 램이나 롬을 장착한 카드가 현재 사용중인 UMB 영역, 물리적인 상태, 새로운 카드를 인스톨할 때 이 영역과 관련된 각종 정보 등등에 관한 현재 상태를 보여준다.
MSD는 특히 IRQ의 내역에 대한 정보를 많이 제공한다. 전체 IRQ 상태에 대한 보고는 소프트웨어적으로 조절되는 각 인터럽트의 기본 정보와 디바이스의 표현에 따라서 기본 인터럽트의 사용처가 쉽게 보고된다.
<표 3>에서 보듯이 현재 IRQ4를 사용하는 시리얼 마우스는 COM1에 연결되어 있다. 지금 이 리스트를 출력한 시스템은 COM1에 한 장비만 연결되어 있다. 표에서 보이는 항목 중 '번지(Address)'와 '설명 (Description)'은 서로 어떤 장비가 어떤 UMB 번지수에 위치해 있는 가를 보여주고 있다.
'Handled By' 항목은 소프트웨어가 조절하는 바이오스 또는 접속장비 인터럽트 메모리에 대한 내용들을 보여준다. BIOS로 조절된 내부인지 접속장비에 기반을 둔 외부인지에 관해 MSD가 불확실함을 보여준다.
만일, IRQ 번호에 맞춰 MSD 보고 내용(handled by 항목)이 '잘 모르겠음 (Unknown)' 으로 나올 수도 있다. MSD가 어떤 장비를 불확실하게 지적하는 것은 BIOS로 조절된 내장형이나 어댑터형의 외부적인 것들이다. MSD 정보 중에서 또 다른 유용한 표는 직렬과 병렬 포트에 관한 내용들이다.
MSD나 MEM/D 명령이 제공하는 정보로도 시스템 내부에 관해 더욱 자세히 알 수 있다. 그러나, 만약 사용할 장비가 너무 많아 빈 인터럽트가 없다면, 방법은 두 개의 장치를 인터럽트 하나로 통제하여 쓰는 것이다. 그러나, 두 장비는 동시에 사용할 수 없음도 반드시 기억해 두어야 한다.
6. 재설치와 테스트 카드
문제가 해결되었다고 생각되면, 여러 절차를 걸쳐 유용하다고 만든 내용으로 세팅해서 카드를 다시 인스톨 해라. 재 설치를 해서 문제가 있는지를 확인해 보기 전에는 카드간의 갈등을 해결했다고 속단하지 마라. 만약, 문제 해결이 미진했다면, 시스템 구조를 확인하고, 카드의 셋팅을 다시 한 다음, 또 한번 설치한다. 작동이 안 되면, 문제는 또 다른 측면에서 발생한 것이다.
7. 실패했을 때는 다른 카드를 꽂아본다.
아무리 시도를 해도 변화가 없다면, 다른 카드로 바꿔 셋팅한다. 새 카드가 계속 충돌을 일으키면, 기존에 있는 카드를 고려해 보아야 한다. 그러나, 이미 사용중인 카드의 DMA 번지 변경이 불가능하다면, 이미 쓰고 있는 시스템의 전체 사양을 보고 DMA 번지를 어떤 장비가 어떻게 사용하는가 확인한다.
그런 다음, 그 중에서 충돌을 일으키지 않을 수 있도록 선택해 다른 카드를 설치해서 사용해야 한다. 만약에 다른 카드들의 번지수를 바꿨는데도 유용하게 쓸 수 없다면, 시스템을 원상태로 복구시킨 다음, 새로운 구입한 카드 회사로 직접 문의하는 것도 바람직하다.
8. 아니, 아직도 충돌이? 도움을 요청하라!
지금까지의 복잡한 과정을 다 해보았는데도 불구하고 아직도 충돌이 일어난다면, 어쩔 수 없이 문의하는 외에 다른 방법이 없다. 이제는 해 볼만큼 해봤다. 그렇다면 기술 지원을 요청해야 한다. 기술 지원을 요청하기 전에, 원래 사용하던 Config.sys와 Autoexec.bat 파일과 전체 분석 내용도 출력해 본다.
새 카드의 고유 번호와 모델명 (장비에 써 있거나, 제품 박스에 기재되어 있는)을 기재해 두었다가 구입할 때 상태로 점퍼와 스위치를 환원시켜 두도록 하자. 이렇게 완벽한 준비를 해 두어야 전문가들이 보고 고칠 시스템의 문제 상황과 증상을 확실히 알 수 있기 때문이다.
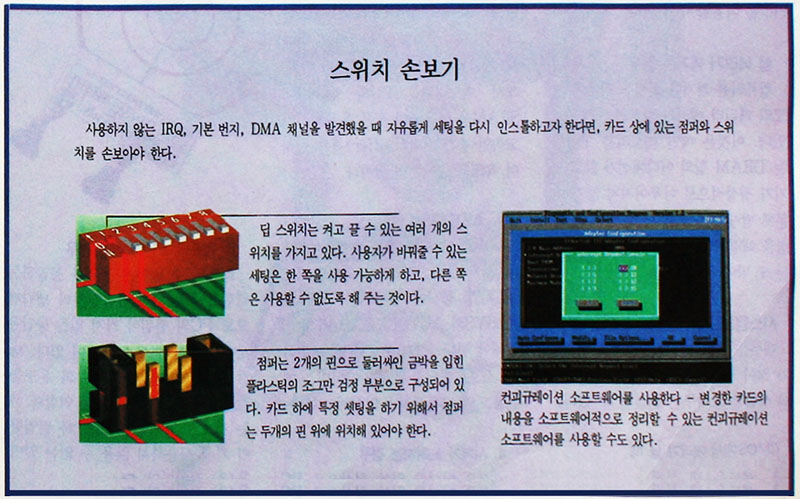
카드 장착 순서 다섯 단계
지원카드나 보드에 카드를 장착하거나 PC에 새로운 부분을 인스톨하려면 다음 순서로 장착한다.
1. 시작하기 전에 시스템의 구성요건과 DMA, RAM, IRA, I/O 번지 등을 확인한다. 그리고 매뉴얼에서 대응되는 부분을 찾아본다.
2. 작업시에는 건조한 곳에서 작업하고 모든 전기 플러그는 빼 놓는다. 그래야만 감전되는 일을 방지할 수 있다.
3. 여러 개의 보드를 장착할 때는 확실히 최적의 셋팅 상태를 확인해서 하나씩 장착한다.
4. 정확한 셋업을 할 때까지는 설치를 보류하라. 만약에 정확한 셋업을 모를 때는 작업을 하면 전기적으로 문제가 발생할 수 있다.
5. 장착하고 나서 테스트까지 끝나기 전에는 전원을 연결하지 않는다. 만일 하나라도 잘못되면 보드가 타버릴 수 있다.
컴 고장, 진단과 수리
충전용 배터리가 불량이거나 회로상 잘못되어 누전되거나 오랜기간 시스템을 사용하지 않을 경우에는 방전되어 버려 COMS 램에 저장된 내용들이 지워진다. 이럴 경우 대비하여 마더보드 상에는 외장용 배터리를 연결할 수 있는 점퍼가 구비되어 있다.
보드상에서 보면 키보드를 꽂는 소켓옆부분에 둥글게 생긴 배터리가 있고 그 주위에 조그만 금속 막대 4개가 올라와 있는 것이 있다. 이것이 외장용 배터리 소켓과 연결하는 점퍼다. 먼저 외장형 배터리를 소켓을 구해서 1.5V의 건전지를 소켓에 장착하고 보드상의 점퍼에 연결하면 외장용 배터리를 이용할 수가 있다.
램 에러가 생기는 경우
컴퓨터를 켜거나 리셋한 직후에 메모리 패리티 에러가 발생하는 경우가 있다. 이것은 메인 메모리를 구성하는 DRAM 칩의 어디에선가 읽고 쓰기가 정상적으로 이루어지지 않기 때문에 발생하는 것이다. 따라서 이 고장을 해결하려면 메모리 칩을 교환하는 수 밖에 없다.
시스템 속도가 갑자기 느려질 때
대부분 CMOS 셋업이 바르게 되지 않아 나타나는 현상으로, CMOS의 셋업을 고쳐주면 해결할 수 있다.
CMOS에서 에러가 날때
1. 셰도우 램 설정
이 기능은 속도가 느린 롬에 저장되어 있는 바이오스 등의 프로그램을 속도가 빠른 램으로 복사하여 롬처럼 사용하는 것으로, PC 속도 향상에 대단한 기여를 한다. PC 속도가 느려지는 경우는 CMOS 셋업의 셰도우 램 기능이 사용 불가 (Disable)' 가 되어 생겨나는 증상으로, 다시 기능을 사용 가능(Enable)'으로 만들면 정상적으로 동작한다.
2. 램웨이트 (RAM Wait)와 캐시 메모리(Cache Memory)
일반적으로 램의 반응 속도는 중앙 처리장치(CPU)의 동작 속도에 비해 느리다. CPU가 아무리 빨라도 램에 의해 잠시 하는 일 없이 쉬어야(?)한다는 뜻이다. 이를 기다린다는 뜻으로 웨이트(Wait)라고 부르며, 램의 반응을 기다리는 대기 상태를 웨이트 스테이트(Wait State)라고 한다. 이러한 문제점을 해결하기 위해서 개발된 것이 '캐시 메모리'이다. 캐시 메모리란 CPU와 램사이에 SRAM을 이용하여 적은 용량이지만 고속인 중간 버퍼(Buffer)를 마련하여 속도를 높이는 방법이다.
3. 소프트웨어와 메인보드
CMOS 셋업을 조정해 준 이후에도 계속 동작 속도가 느리다면, PC를 키면 동시에 실행되는 CONFIG.SYS와 AUTOEXEC.BAT를 점검해야 한다. 그러나 CMOS 셋업이나 소프트웨어적 문제가 아니면, 메인보드의 기계 불량을 의심해야 한다.
4. 시계가 느려지는 경우
이것은 어쩔수 없는 현상으로 PC내부의 문제는 아니다. PC의 메인보드에는 시계의 전원을 공급하기 위한 소형의 재충전 가능한 전지가 있다. PC 내부의 시계는 이 전지를 이용하여 구동되는데, 간혹 전지의 수명이 다 되거나 너무나 많이 방전되어 사용하기 곤란할 때가 있다. 주로 자연 방전에 의한 오동작이 많다.
이것은 PC의 메인보드가 생산되어 최종 소비자에게 완제품 형태의 PC로 공급 되기까지 걸리는 시간이 길어서 생기는 현상이다. 앞서 설명한 것처럼 시계가 조금씩 느려지는 현상은 자연스러운 것이므로 큰 문제가 아니라면 그냥 사용하는 것이 좋다.
5. 컴퓨터 소음이 심한 경우
소음의 주 원인은 전원을 공급하는 역할을 하는 전원공급장치의 냉각 팬으로 PC의 전원이 커져 있는 동안은 계속 동작하게 설계가 되어 있다. 냉각 팬의 역할은 PC 내부의 온도를 적정 수준으로 유지시키는 역할을 하는 것으로 고성능 PC일수록 발열량이 커서 사용하지 않을 수 없는 얄미운(?) 장치이다.
| 이글은 지금은 없어진 컴퓨터 잡지, 마이컴 1993년 9월호 기사에서 발췌한 내용입니다 |
글이 마음에 드시면 아래 공감♡버튼 살짝 눌러주세요.
공감과 댓글은 저에게 큰 힘이 됩니다.
'컴퓨터관련 > 마이컴 1993년 9월호' 카테고리의 다른 글
| 마이컴 1993년 9월호 - 신기술 시리즈, 리모트 콘트롤 소프트웨어( Remote Control Software) (0) | 2022.05.27 |
|---|---|
| 마이컴 1993년 9월호 - 21세기 최첨단 연구소 8. 중앙대학교 인공지능연구실 (0) | 2022.05.24 |
| 마이컴 1993년 9월호 - 그래픽 아트스쿨, 이미지의 합성 (0) | 2022.05.19 |
| 마이컴 1993년 9월호 - 컴퓨터 그래픽의 신세대, 객체 지향형 소프트웨어 (0) | 2022.05.15 |
| 마이컴 1993년 9월호 - 특집, 컴퓨터 알짜배기 팁59 - [2편] (0) | 2022.05.06 |
| 마이컴 1993년 9월호 - 특집, 컴퓨터 알짜배기 팁59 - [1편] (0) | 2022.05.03 |
| 마이컴 1993년 9월호 - 허운나 컬럼, 학교네트워킹 서비스의 방향 (II) (0) | 2022.04.27 |
| 마이컴 1993년 9월호 - 나라밖 소식 (0) | 2022.04.26 |



