마이컴 1993년 9월호 - 알짜배기 팁59, 1편
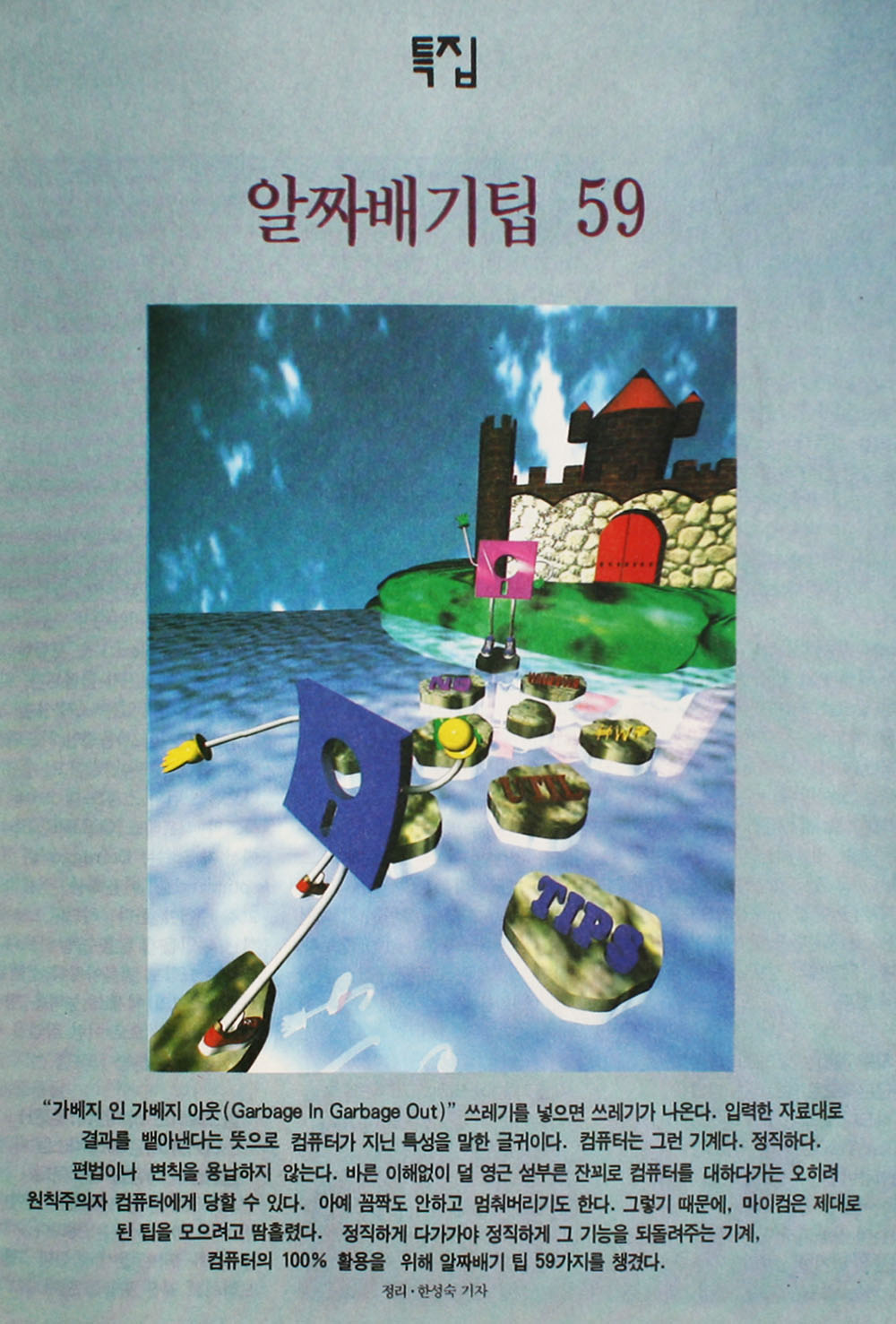
컴퓨터 정보 백과사전
"지금, 더 바랄 것이 없다"고 생각하는 사람. 동전의 양면처럼 서로 다른 입장에서 본다면, 마음은 편안할지 몰라도 발전은 더디다. 적당한 불만은 자기 개발과 발전을 위해서도 필요하다고 한다. 컴퓨터 사용자들이 특히 이런 불만을 품는 현상이 두드러진다.
지금 쓰고 있는 컴퓨터 시스템에서 더 이상 바랄 것이 없다고 생각하는 사용자는 장담하건대 없을 것이다. 컴퓨터 사용자들은 대부분 새 기술이나 제품이 나왔다는 소식이 바람결에 들려올 때 마다 직접 만져보고 써보고 싶어 한다. 쓰고 있는 컴퓨터나 프린터, 모니터가 언제나 말 잘 듣는 것은 아니고 한번 말썽을 부리면 융통성이라고는 손톱만큼도 없는 고집불통처럼 답답하기만 하여 사용자들의 애를 여간 태우는 게 아니다.
그렇다고, 컴퓨터를 매번 갈아치울 수도 없는 일. 애물단지같은 컴퓨터지만 갈고 닦고 쓰다듬어 주면, 몇 가지 기술과 값싼 부품만으로도 '더 나은' 컴퓨터 활용 환경을 꾸며낼 수 있다. 알짜배기 정보들을 한 묶음으로 묶었다.
자주 깨지는 클러스터를 근본적으로 해결하는 방법
하드디스크의 FAT(File Allocation Table) 기억 정보들은 대부분 작업중이던 디스크 섹터를 기록해 둔다. 이러한 클러스터는 자료를 저장 하는데 사용되지 않아 데이터에 직접 영향은 없지만 종종 깨져서 당혹스럽게 하는 경우가 있다.
클러스터는 디스크가 읽기나 쓰기를 하고 있는 동안에 전기가 나갈 경우, 혹은 프로그램을 완전히 끝내지 않고 하드디스크 파킹을 시키지 않은 상태에서 PC를 끌 때와 같은 경우에는 종종 클러스터가 깨지는 수가 있다. 이를 근본적으로 해결할 방법이 있다. 도스 상태에서(영문 도스 5.0 기준)
C:\DOS> CHKDSK/F
명령을 주기적으로 입력해 주는 것이다. 이 도스 외부 명령어는 FAT와 실제 사용하는 하드디스크의 부분을 비교해 준다. 이 명령을 주면 질문이 나온다. 이 때, 'Y'를 입력하면 잃어버린 클러스터는 파일로 저장되는데 첫번째 이름이 FILE0001. CHK이고, 이 파일은 뿌리(ROOT) 디렉토리에 저장된다.
그 다음 파일들은 계속 마지막 숫자가 1, 2, 3 순으로 증가한다. 이 파일은 일반 워드로도 읽어볼 수 있다. 읽을 수 있는
내용은 저장이 적절하게 안된 텍스트에만 해당된다. 파일을 읽다보면 알 수 없는 코드들이 보이는데, 이런 것은 이미 복구할 수 없는 경우다. 필요한 텍스트를 모두 복구했으면 확장자 CHK를 가진 파일들은 지워버린다.
속도가 눈에 띄게 느려지는 컴퓨터는 이렇게 만져준다
그래픽 환경이나 프로그램을 실행시켜 놓고 오랜 시간 사용하다 보면 컴퓨터의 실행 능력이 현저히 저하되는 것을 느낄 수 있다. 오랫동안 하드디스크를 사용하면서 하드디스크가 조각조각난 탓이다. 이런 현상은 특히 지우고, 쓰고, 고치고, 읽고 하는 작업이 빈번한 곳에서 많이 발생한다.
도스의 CHKDSK 명령을 사용 하면 이 문제를 디렉토리 별로도 효율적으로 관리할 수 있게 해 준다. 예컨대 '윈도우(디렉토리 이름이 WINDOW라고 가정한다)'처럼 많은 파일이 짧은 사간동안 실행시켰다가 해제했다 하는 디렉토리를 정리하 고자 할 때는 다음과 같이 한다.
C:\DOS>CHKDSK C:\WINDOW\*.*
↓
지정하고 싶은 서브 디렉토리 이름
이 명령을 주고 나면, 도스 상태로 돌아오면서 '비연속적 블럭(noncontiguous block)'을 포함한 파일이 있다는 메시지가 출력된다. 각 파일에 포함되어 있는 조각 수를 말한다. 만약, 지금 사용중인 하드디스크에서 이런 부분이 많다고 메시지가 나오면 노턴의 스피드 디스크나 피씨툴즈의 컴프레스(COMPRESS)등에서 제공하는 'Defragger'나 'Disk optimizer'를 이용해서 전체적으로 고쳐 주어야 한다.
하드디스크에 조각난 파일들이 많을수록 하드디스크 속도는 느림보 거북이처럼 실행된다. 하드디스크의 액세스 능력을 향상시키려면 정기적으로 이런 작업을 행해야 한다.
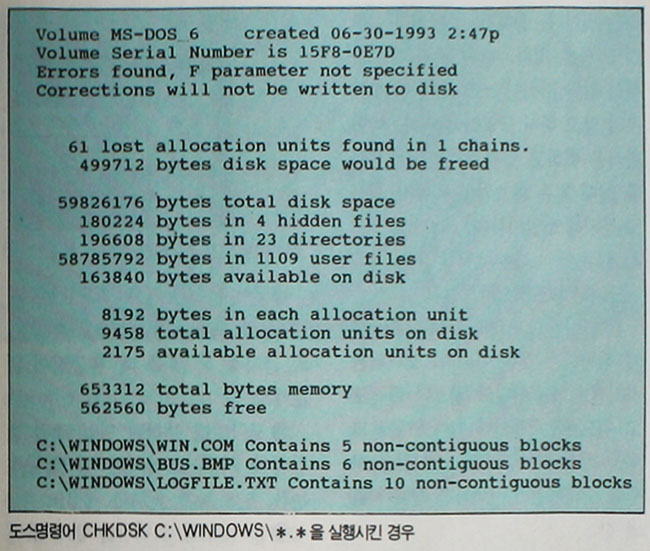
업그레이드 하기전에, 잠깐! 스티커를 사용해서 시스템 내부 연결선의 내용을 붙혀둔다
PC 뚜껑을 열고 내부를 들여다 보면 마치 미로를 보는 듯하다. 이래서는 뭐가 뭔지 알기 힘들다. 플로피 드라이브 같은 부품들은 디스크 드라이브 콘트롤러 카드에 연결되어 있다. 콘트롤러 카드 하나에도 드라이브가 몇 개씩 접속되어 있어 업그레이드를 한다든지 할 때, 어디로 가는지 헷갈리기 쉽다.
시스템 내의 각 케이블 연결부위, 색깔 방향, 소켓과 연결선이 고정되어져 있는 상태 등을 스티커에 적어 알아보기 쉽게 붙여 놓도록 하라. 이것은 시스템을 직접 뜯었다가 조립할 때 실수없이 시스템을 이전 상태로 복구할 수 있게 해준다.
먼지는 컴퓨터 생명 단축의 일등공신
도스에서 '패리티 에러 (parity error)'나 확장 카드 에러라는 메시지가 나왔다고 해서 무조건 불량이라고 추측할 필요는 없다. 보드와 소켓 사이의 구리선이 지저분해서 생기는 경우도 허다하기 때문이다. PC 내부 팬의 회전은 공기를 통해 시스템 내부를 냉각시켜 주는 필수 부품 중 하나로 팬이 먼지로 덮여 있으면 컴퓨터의 수명을 재촉한다.
컴퓨터는 6개월에 한번 정도는 정기적으로 청소를 해 주어야 큰 고장을 미연에 방지할 수 있다. 뚜껑을 열고 PC의 내부의 전원 부분, 접촉 부분의 먼지를 깨끗이 닦는다. 슬롯에 카드를 뽑아 만져야 할 때는 무리하게 당기지 않는다.
카드가 지저분 할 때는 그 부분을 부드러운 미술용 연필 지우개로 문질러서 깨끗이 한 다음에 슬롯에 꽂도록 한다. 마더보드 상에 있는 슬롯이 지저분할 때는 알콜로 닦아낸 다음, 알콜을 잘 씻어내고 잠시 기다렸다가 알콜이 완전히 기화되면 카드를 꽂아 작동시켜 보도록 한다.
스크린 먼지를 제거하려면, 알콜로 적신 부드러운 천(털이 안빠지는)으로 모니터를 닦아내자. 유리 세척제를 써도 무방하다. 그러나 이때, 세척제를 모니터 정면으로 뿌리면 안 된다. 스크린과 케이스 사이에 세척 액이 스며들어 전기적 장애를 일으키는 요인이 될 수도 있다. 가재도구용 세척제나 기타 다른 세척제는 절대로 사용하면 안 된다. 이런 세척제들은 스크린 표면의 필름(Film)을 벗겨내버리기 때문이다.
키보드는 연결 부분을 빼서 뒤집어 털어내면 머리카락, 종이부스러기, 먼지 등 각종 오염 물질을 제거한다. 그냥 두면 심각한 고장의 원인이 되므로 부드러운 천으로 표면 등을 닦아주고 키보드 내부도 청소한다. 단, 다시 맞출 때는 언제나 마를 때까지 기다렸다가 연결해야 한다.
하드웨어 청소를 마치면 소프트웨어적으로 도스의 CHKDSK/F, 노턴의 스피드 디스크(SPEED DISK), MS DOS 6.0의 디스크 옵티마이저 (Disk Optimizer) 등을 사용해 하드디스크 최적화 작업을 해 준다.
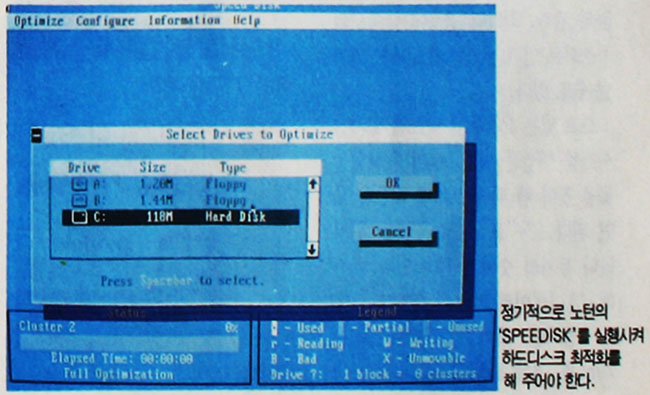
램을 추가할 때는 먼저 쓰던 램 속도를 반드시 확인
PC에 사용할 확장 메모리를 구입 할 때 가장 좋은 메모리는 어떤 것인지 구분해 내기란 여간 힘들지 않다. 먼저, 사용중인 PC에 꽂혀 있는 기존 칩 속도와 조화가 되는지를 조사해야 한다. 사용중인 메모리와 나중에 구입한 것이 잘 맞지 않을 때는 시스템을 더 빨리 작동시키기 위한 추가해 메모리를 추가한 의미가 전혀 없게 된다.
최악의 경우에는 속도의 부조화로 인해 시스템 충돌까지 일어 날 수도 있다. 쓰고 있는 PC의 램 속도를 알려면 시스템 뚜껑을 열고, 램이 꽂혀있는 곳을 찾아 램 위에 쓰여진 내용을 보면 된다. “-”표식으로 구분된 한자리나 두자리 숫자가 적혀 있다.
예컨대, 'A 10'이라고 쓰여 있으면, 100ns 칩이란 뜻이고, 7이나 70은 70ns를, 8이나 80은 80ns 칩을 뜻하는 것이다. 숫자가 더 낮거나 높은 것도 물론 있다. 램을 추가 구입할때는 일단 자신이 쓰고 있는 램 속도부터 알고 나서 구입해야 한다. 이런 형식을 취하고 있지 않다면, 컴퓨터를 살때 받은 메뉴얼이나 제작 회사로 문의해서 알아본다.
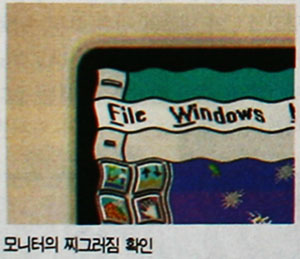
모니터 체크리스트
값이 비싼 모니터라고 해서 훌륭하게 작동하는 것은 아니다. 모니터를 사기전에 수천마디의 말보다 직접보고 워드프로서세서나 그래픽 프로그램을 직접 띄워놓고 다음과 같은 사항을 주의하면서 선택하면 실패가 없을 것.
◑ 모니터의 측면을 살펴서 초점이 맞는지 보라(모니터의 옆면이 찌그럼 없이 선명하게 나타나는가).
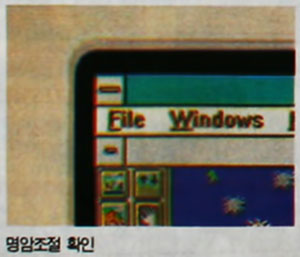
◑ 그래픽 프로그램을 사용할 때 원을 그려서 제대로 그려지는가 본다.
◑ 8이나 10포인트(워드프로세서 '아래 한글'의 보통 글자크기 정도) 크기의 글자를 써 넣을 때 흔들림이 없는가.
◑ 모니터에 부착된 명암 조절 스위치나 기타 스위치는 잘 작동하는가.
◑ 밝기 조절 스위치를 밝게 올려도 모서리 부분까지 확실하게 조정이 되는가.
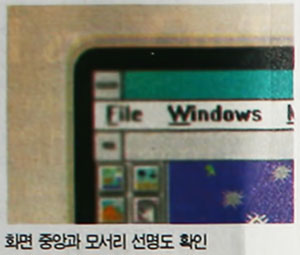
◑ 윈도우를 실행하면 모서리 부분의 아이콘이나 박스가 잘 나타나는가. 모니터는 중앙 부분이 선명도가 가장 뛰어나지만, 모서리 부분도 큰 차이가 없는 제품이어야 한다. 선명도는 그래픽 카드도 영향을 미치므로 여러 종류의 카드를 꽂아보고 테스트 해보자.
◑ 모니터 스크린의 반사(비침) 정도는 어떠한가 살핀다. 모니터가 너무 반사(비침) 현상이 심하면 VDT 증후군에 걸릴 수 있다. 될 수 있으면 평면 스크린 모니터로 반사현상이 적은 모니터를 선택한다.
모니터의 생명을 연장시키는 비법
모니터는 화면 뒷쪽 내부에서 발산되는 발광 물질을 쏘아서 보여주는 것이다. 발광 물질이 기운을 잃어가면 그에 따라 화면도 점차 그 빛이 퇴색해 간다. 모니터의 수명을 연장하려면 가능한 한 밝기를 낮추어 놓고 사용한다. 그리고 모니터를 쓰지 않을 때는 어두운 상태에서 약간의 빛만 비추는 상태로 화면 보호 기능을 설정해 두어야 한다.
몇 가지 화면 보호기능으로 모니터가 터지는 불상사를 막아보자 (물론, 이 정도에 이르면 모니터의 이상 증세가 분명히
사용자에게도 보여지지만). 다음과 같은 단계로 화면 밝기와 농도를 조정해 보자.
◑ 완전히 식은 상태(아침이면 좋겠다)에서 모니터를 켜고 20여분간 방치한다.
◑ 검정, 흰색 바탕의 프로그램을 실행시켜 보자. 화면 밝기를 최고로 한후 서서히 어둡게 해 나가며, 프로그램의 메인 테두리 부분 바깥쪽이 완전히 검게될 때까지 조정하자. 또는 반대로 검은색 배경에 하얀색 글씨들을 가지고 와서 밝기를 조정하면서 글씨들의 구분이 확실히 편할때까지 조절해 나가자. 그리고 자신이 편한 상태를 유지할 수 있도록 농도를 맞춘다.
여하간에 최상의 방법은 밤에 사용을 안할 때는 끄거나, 화면 보호장치 등을 기동하는 것이다. 그러나 끄고 켜는 작업을 자꾸 반복하는 것도 역시 전기적인 장애를 많이 일으키므로 피해야 한다. 이런 두 가지를 모니터 보호 원칙만 지켜주면 된다.
모니터에 나타난 그림이 흔들릴 때
화면에 나타난 화상이 흔들리면 모니터가 다른 전기적 장비나 벽 내부의 전선으로부터 장애를 받기 때문일 수 있다. 이 때는 모니터를 다른 장비와 떨어뜨려 놓으면 된다. 놓아봐 흔들리지 않는 곳으로 모니터를 옮기면 된다.
지구의 자장으로 인해 색상이 분산 될 수도 있다. 이것은 모니터를 켜는 순간 움직이거나, 기울어져서 나타나기도 한다. 이러한 색상의 분산은 대부분이 분홍색 계통에서 흰색 배경이 가장 잘 눈에 띤다. 모니터상에서 배경색을 설정하거나 자기장 보호가 가능한 모니터들도 있으니 구입한 곳에 확인해 보기 바란다.
모니터 위에는 절대 아무 것도 올려놓지 말라.
과열로부터 모니터를 보호하려면 작업할 때는 어떤 것도, 종이같은 것도 절대로 올려놓지 말아야 한다. 대부분의 모니터는 윗쪽의 개방된 구멍들을 통해서 열이 발산되기 때문이다. 측면과 뒷면도 충분한 여유 공간을 두어 장시간 작업과 열로 인해 손상되지 않도록 해야 한다. 컴퓨터가 놓인 방안 공기의 순환도 원활해야 한다.
모니터를 테스트하자
모니터 테스트는 컴퓨터를 부팅시킬 때 <DEL>키를 눌러 작동시킬 수 있는 진단 프로그램으로도 할 수 있다. 진단 프로그램 내의 비디오 항목을 선택해 <엔터>키를 누르면 컬러는 물론, 그래픽 크기, 글자 크기 등 등 갖가지 테스트를 실행한다.
또한, 모니터 글씨 번짐을 확인해 볼 수 있는 배치 파일을 작성해 실행시켜 보자. Ansi.sys를 Config.sys 파일 내에 'device = ansi.sys'로서 설정하고 나서 다음 Screen.bat를 실행시키면 된다.
<SCREEN.BAT>
@ECHO OFF
CLS
PROMPT $E[7m
CLS
PAUSE
PROMPT $E[0m $P$G
검은색 테두리로 구성된 하얀색 사각박스가 채워지는 화면이 생성된다. 분명히 글씨가 번지는지 안 번지는지를 확인할 수 있을 것이다.
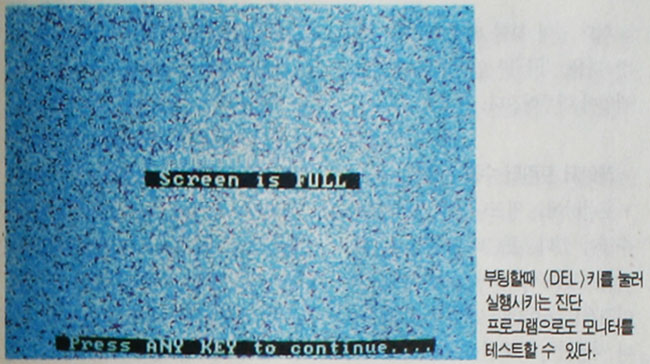
도트 매트릭스 프린터의 오래된 리본
프린터의 오래된 리본은 잉크가 없어서가 아니라 표면이 말랐기 때문에 글씨가 점점 흐려지는 것이다. 오래된 리본의 수명을 연장하려면 잉크 제품에 맞는 솔벤트(WD-40) 등을 표면에 뿌려서 재생할 수 있다.
프린터 폼 피드를 더욱 편리하게 해 주는 배치파일
도트 프린터나 레이저 프린터는 전체 페이지나 명령 전달이 다 끝나기 전에 폼피드(FORM FEED)를 해야 할 때가 종종 있다. 이럴 경우, 보통 사용자들은 프린터를 먼저 끄고 나서 폼 피드 버튼을 누르고 종이를 제거했을 것이다. 그러나, 이 과정을 배치 파일을 작성하여 아스키 폼 피드 문자 '^L'을 전송함으로써 작업을 완료할 수 있다. 배치 파일 작업은 도스 프롬프트 상태에서 C:\>COPY CON FF.BAT 를 입력한 다음, 아래 리스트를 모두 입력했으면 마지막 줄에서 <ctrl>+<Z> 키를 동시에 누르면 저장된다.
@ECHO OFF
CLS
ECHO ^L > PRN:
ECHO NEW SENDING FORM FEED TO ECHO THE PRINTER
위와 같이 하여 배치 파일을 작업한 다음, 'FF'만 입력하면 폼 피드 작업이 이루어진다.
레이저 프린터 수명 확인법
프린터에는 잉크나 토너 등의 기본 수명이 있다. 프린터를 사기 전에는 이를 고려해야 한다. 휴렛팩커드 레이저제트 프린터에서 현재 몇 페이지나 사용했는가 확인하려면, 프린터를 켜고 'ON LINE'과 'OFF LINE' 버튼을 동시에 누르고 ON LINE의 불이 꺼질때 <ALT>와 <TEST>키를 같이 눌러주면 LCD 계기판에 아래와 같은 2가지 MESSAGE가 나오면서
05 SELF TEST
06 SELF TEST
2페이지가 배출되는데 첫번째 페이지 왼쪽 측면에 사용한 페이지가 계산되어 출력되어 있다.
플로피 드라이브에 이물질을 쏟았을 때
플로피 드라이브에 크림이나 커피같은 이물질을 쏟았다면 당황부터 하지 말고 조심스럽게 청소를 하면 쉽게 치유할 수 있다. 주의깊게 플로피 모서리를 잡고 컴퓨터 뚜껑을 벗긴 후 디스크 안쪽의 설치물을 제거한다. 그런 다음, 중앙축을 잡고 미지근한 물로 잘 닦아낸다. 이때 디스크 표면에 홈을 내지 않게 조심하고 부드럽게 세척하며 산성이나 오일 등이 손에 묻어 디스크 표면에 묻지 않도록 조심한다. 세척 도구로는 부드러운 면 헝겊을 사용한다. 세척이 끝난 후에는 깨끗하게 완전히 말린 후 조립한다.
DEL이나 FORAMT 명령으로 지운 파일 복구하기
도스 버전 5.0에서는 'UNDELETE'나 'UNFORMAT' 명령들이 준비되어 있다. 그래서 DEL이나 FORMAT 명령으로 지워진 파인을 복구할 수 있다. 그러나 이러한 파일들을 백업받아 두는 사람은 드물다. 그래서 갑자기 FORMAT 등의 명령을 잘못 내렸을 경우 하드디스크 내에 있던 이런 복구 명령까지 지워져 사용할 수 없게 된다.
따라서 UNDELETE나 UNFORMAT 명령은 잘 사용하지 않는 디스크에 보관하여 둔다. 그러면 보관 디스크를 만드는 방법은 플로피 디스크 A에 디스크를 꽂고 시스템 디스크를 만들기 위해 C:\>FORMAT A: /S 라는 명령을 준 다음, 도스 디렉토리에 있는 UNDELETE, UNFORMAT 명령을 복사한다.
그리고 몇몇개의 하드디스크 정보를 저장하기 위해 'MIRROR' 명령 MIRROR C:/PARTN을 사용하여 플로피에 저장한다. 이렇게 한 다음, 디스켓 라벨에는 "도스 버전 5.0 UNDELETE, UNFORMAT 하드디스크 정보"라고 기록해 보관한다.
하드디스크 사용은 아기를 다루듯이 조심조심
◑ 클러스터 버스팅 (CLUSTER BUSTING) - 하드디스크를 'C' 드라이브 하나로 크게 포맷팅하면 아주 편할 것처럼 보인다.그러나 언제나 좋은 것 뒤에 나쁜 것도 있는 법. 도스는 클러스터나 할당 단위(Allocation Unit) 등 디스크에 데이터를 한개 파일로 저장할 수 있는 곳이 제한된다.
400MB의 하드디스크를 하나로 포맷하면 8K의 클러스터가 생긴다. 그러나 10바이트짜리 배치파일도 클러스터 하나를 차지한다. 작은 파일들을 여럿 가지고 작업할 때는 생각한 것보다 훨씬 많은 공간이 필요하게 되는 것이다. 조금 더 디스크 공간을 늘려서 쓰고 싶으면 몇 개의 32MB로 다시 파티션해서 쓰는 편이 하드디스크를 효율적으로 사용할 수 있다.
◑ 백업받기 - 데이터를 보존하려면 백업을 정기적으로 해야 한다. 프로그램을 바꿔줄 때마다 이 백업 작업을 잊지 말도록 한다. 배치 파일로 만들어 두면 훨씬 간편하다.
◑ 전원 사용 조심 - PC의 파워를 끄고 켤 때마다 하드디스크는 지속적으로 회전한다. 따라서 리셋이나 키보드로 재부팅하지 않고 파워를 끌 경우는 반드시 10초 이상 지난 다음, 다시 전원을 켜야 컴퓨터에 무리가 가지 않는다.
도트 매트릭스 프린터 유지 보수
도트 프린터를 잘 쓰려면 상당히 유지 보수에 신경을 써야 한다.
◑ 캐리지(Carriage) - 문자 간격들이 불규칙하고 종이가 더러워질 때는 캐리지를 청소해야 한다. 캐리지를 청소할 때는 부드러운 천에 재봉틀 기름으로 닦아주면 된다. WD-40이나 너무 끈적거리는 기름은 안 된다.
◑ 리본 묶기 (Tied Up Ribbon) - 천으로 된 리본은 프린터 헤드를 보호한다. 리본에는 잉크가 묻어 있고 핀이 치는 곳마다 잘 칠해져 있어야 한다. 만약에 값싼 리본이나 다시 잉크를 보충할 필요가 있을 경우 WD-40과 같은 오일을 뿌려준다. 그러나 명심할 것은 핀에 적당한 제품을 써야 한다는 점이다.
◑ 프린트 헤드(Feed Your Printhead) - 글씨와 그래픽 등이 흐리게 수평으로 나오면 충격을 가하는 핀이 뭉툭해졌기 때문이다. 변성 알콜로 Q-TIP을 청소한다 (WD-40과 같은), 리본이 말랐을 경우에도 앞에서 언급 하였던 바와 같이 WD- 40과 같은 용제로 리본에 묻혀준다. 만약 전기적인 문제때문에 핀이 작동하지 않으면 프린트 헤드를 버려야 할 수도 있다.
◑ 트랙터(Tracter Full) - 프린터 위에 물건을 올려 놓지마라. 프린터의 트랙터 부분은 무거운 물건을 견딜 수 있을만큼 강하게 설계되어 있지 않다.
키보드가 망가졌을 때의 임시변통
키보드는 언제나 세상의 위험에 무방비로 노출되어 있다. 빵가루가 떨어진다든가 연필가루, 커피 등등. 이런 것들이 엎질러지면 즉각적으로 입력 장치 접촉불량이 생긴다. 캔 조각이라도 들어가면 키보드는 완전히 고장난다. 이때는 헤어드라이 등으로 빨리 흡수해야 한다.
키보드가 고장나 일부가 작동하지 않은 때, 임시변통으로 급히 작업을 하려면 <ALT>키와 숫자로서 대치해 사용할 수 있다. 예를 들어 'A'가 작동하지 않으면 A의 아스키 코드는 65이므로 <ALT> 키를 누르고 65를 치면 'A'를 입력한 것과 같은 효과를 거둘 수 있다. 순간적으로 키가 몇 개 고장이 나서 못쓸 경우는 아스키 코드표를 참고해서 위와 같은 방법으로 문장을 마치거나 저장, 백업을 할 수 있다.
스크린 세이버 프로그램
작업중에 잠시 자리를 비우려 할 때 스크린을 계속해서 켜 놓으면 얼룩 반점이 생기거나 문자가 있는 자리가 탈 수도 있다. 이러한 것들을 방지하기 위하여 요즘은 스크린 세이브 기능을 제공하는 프로그램이 많이 선보였다. 그러나 이 프로그램이 없을 때는 'ANSI.SYS'를 이용, 배치 파일을 만든다. 'CONFIG.SYS'에 DEVICE=C:\DOS\ANSI.SYS 라는 명령을 추가하고 다음과 같이 배치 파일을 만든다.
<<<BLANK.BAT>>>
@ECHO OFF
REM SCREEN-BLANKING BATCH FILE
REM REQUIRES ANSI.SYS
ECHO <- [0M
ECHO <- [30M
ECHO <- [40M
<<<UNBLANK.BAT>>>
@ECHO OFF
REM CHANGE SCREEN COLOR TO
REM WHITE ON BLUE TO UNDER ACT
REM BLANK.BAT
ECHO <- [37m
ECHO <- [44m
ECHO <- [1m
이렇게 작성하고 'BLANK'라고 입력하면 화면이 어두워지고 'UNBLANK'는 다시 화면이 되돌아오도록 한 배치 파일이다. (주의)이 명령은 ANSI.SYS가 지원하는 도스 프롬프트와 몇 개의 프로그램에서만 작동한다.
도트 매트릭스 프린터 'HOME POSITION' 문제
프린터헤드 카트리지를 조립한 후에 인쇄를 했는데, 왼쪽 부분이 불규칙하게 찍혀 나온다면 이는 'HOME POSITION' 센서에 낀 먼지때문일 것이다. 왼쪽 모서리에 있는 카트리지의 조그만 상자는 2개의 다이오드를 가지고 있다. 한개는 빛을 방출하고, 다른 한개는 -그것을 탐지한다.
이 때, 조립된 캐리지가 어둡다고 인식되면 프린터는 'HOME POSITION' 으로 인정한다. 그러나 이러한 다이오드에 먼지가 끼면 프린터는 HOME POSITION을 인식할 수 없게 된다. 이때, 부드러운 마른 천으로 양쪽을 닦아 내거나 진공 청소기로 청소를 해 주면 이러한 현상을 줄일 수 있다 (주의 : 프린터 헤드나 기타 민감한 부분은 이 작업에서 제외 할 것).
모니터의 빛 반사 줄이기
모니터 작업을 매일매일 반복하면 눈은 굉장한 괴로를 느끼게 된다. 모니터에서 반짝이며 반사되는 것이 바로 그 피로의 주범이다. 이를 피하는 제일 좋은 방법은 PC를 살때부터 평면 스크린이나 반영을 줄인 코팅 스크린을 고르는 것이지만, 여기서는 그렇지 못한 사용자들을 위해 현 상태에서 이런 현상을 줄일 수 있는 방법을 제시한다.
◑ 조명 - 스크린으로부터 창문이나 전등처럼 빛이 직접 들어오는 것들을 모니터와 떨어뜨려 놓는다. 이러한 것들은 모니터에 비추어져 작업에 영향을 미친다.
◑ 방안의 조도를 높여라 - 단, 스크린에 직접 비춰지지 않게 한다. 한 개의 전등으로 조명을 사용하는 어리석음을 범하지 말라.
◑ 모니터는 약간 경사지게 놓아라 - 즉, 여러분의 작업 위치보다 아래 쪽으로 경사지게 놓아라. 소프트웨어 등을 사용하여 작업 환경을 밝은 바탕에 어두운 글씨로 바꾸어 놓는다. 윈도우나 많은 응용 소프트웨어들은 이런 기능을 지원한다.
예를 들어 하얀 바탕에 검은 글씨로 작업하고자 할 경우에는 CONFIG.SYS에 DEVICE=C:\DOS\ANSI.SYS를 추가하여 AUTOEXEC.BAT 파일에 다음과 같은 내용을 추가하면 된다.
ECHO <- [7M
CLS
◑ 보안경을 사용하고 밝기를 조금 어둡게 설정하도록 한다. 이러한 보안경 등은 빛을 흡수시켜 화면 반영을 줄여준다.
드라이브 잠시 바꾸기
PC의 플로피 드라이브를 쓰다가 A 드라이브가 고장으로 사용할 수 없을 경우가 있다. 3.5인치 플로피 디스크를 사용하고 있다면 다음과 같이 사용할 수도 있다. A 드라이브가 고장난 경우 도스의 ASSIGN 명령을 이용,
ASSIGN A=8
라고 하면 DRIVE B를 A처럼 쓸 수 있다. 5.25인치와 3.5인치 드라이브를 서로 바꿔 사용하고자 할 경우는 도스 프롬프트 상태에서 'ASSIGN A=B B=A'라고 명령을 주면 A드라이브는 B처럼, B드라이브는 A처럼 쓸 수 있다.
시스템을 다시 부팅시키기 전까지는 이렇게 작동하는데, 계속 그렇게 바꿔 사용하려면 AUTOEXEC.BAT 파일에 저장해 두면 된다.
도스의 화면 해상도 바꾸기
도스상에서 모든 디렉토리의 리스트를 보고 싶을 때는 다음 작업을 사용할 수 있다. 일반 화면은 MODE 25이다. 이 크기로 2배 확장시키려면 우선 CONFIG.SYS에 DEVICE=C:\DOS\ANSI.SYS를 추가하고
C:\DOS> MODE CON: LINE=50
이라고 명령하면 된다. 이것을 해제 하려면 위의 명령에 50대신에 25로 바꾸어 명령하면 된다(단: EGA LINE에서는 50 대신 42로 해주는 편이 낫다).
도스 상태에서 직접 전화를 건다
헤이즈 호환 모뎀일 경우 소프트웨어가 없이 도스 상태에서 곧장 전화를 걸 수 있다. 도스에 아래와 같이 단 한줄의 명령만 입력하면 모뎀 작동이 가능하다.
C:\DOS>ECHO ATDT 888-8888 > COM1
↑
전화 걸어야 할 곳 전화번호
만약, 작동하지 않으면 시리얼 포트를 확인하여 COM1을 COM2로 바꿔준다. 기본적인 전화걸기 배치과 일은 다음과 같다.
@ECHO OFF
REM PHONE.BAT
IF(%1)==( ) GOTO NOTHING GOTO %1
: MOM
: DAD
ECHO CALLING HOME
ECHO ATDT 555-5555 > COM1
PAUSE
ECHO ATH > COM1
GOTO END
: BOSS
ECHO CALLING THE BOSS
ECHO ATDT 555-6666 > COM1
PAUSE
ECHO ATH > COM1
GOTO END
: HOME
ECHO YOU MISSED THE NAME OF THE
ECHO PERSON TO CALL. TYPE PHONE
ECHO FOLLOWED BY A NAME
: END
이 때, 전화번호와 이름은 사용자가 맞춰서 바꿔 입력한다.
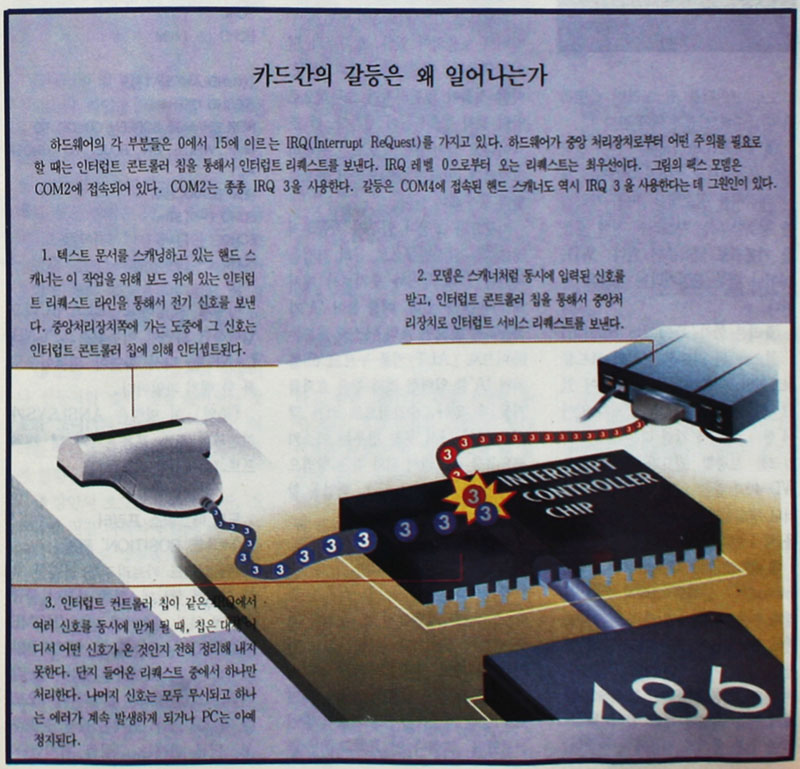
| 이글은 지금은 없어진 컴퓨터 잡지, 마이컴 1993년 9월호 기사에서 발췌한 내용입니다. 2편으로 이어집니다. |
글이 마음에 드시면 아래 공감♡버튼 살짝 눌러주세요.
공감과 댓글은 저에게 큰 힘이 됩니다.
'컴퓨터관련 > 마이컴 1993년 9월호' 카테고리의 다른 글
| 마이컴 1993년 9월호 - 그래픽 아트스쿨, 이미지의 합성 (0) | 2022.05.19 |
|---|---|
| 마이컴 1993년 9월호 - 컴퓨터 그래픽의 신세대, 객체 지향형 소프트웨어 (0) | 2022.05.15 |
| 마이컴 1993년 9월호 - 특집, 컴퓨터 알짜배기 팁59 - [3편] (0) | 2022.05.11 |
| 마이컴 1993년 9월호 - 특집, 컴퓨터 알짜배기 팁59 - [2편] (0) | 2022.05.06 |
| 마이컴 1993년 9월호 - 허운나 컬럼, 학교네트워킹 서비스의 방향 (II) (0) | 2022.04.27 |
| 마이컴 1993년 9월호 - 나라밖 소식 (0) | 2022.04.26 |
| 마이컴 1993년 9월호 - 나라안 소식, 소프트웨어 소식 (0) | 2022.04.22 |
| 마이컴 1993년 9월호 - 나라안 소식, 하드웨어 소식 (0) | 2022.04.17 |



