마이컴 1993년 10월호 - 이달의 TIPS
컴퓨터를 사용하다보면 우연히 책에도 나와있지 않은 사용상의 작은 비결을 발견할 수 있습니다. 나에게는 비록 작은 기능이지만 남에게는 아주 유용한 가능일 수도 있습니다. 팁스에서는 자신만이 알고 있던 팁을 다른 사용자에게 선보이는 곳입니다. 이번 달에는 건국대학교 컴퓨터 연구회(K.C.A.)에서 팁을 소개합니다.
● 도스팁
BUFFERS와 FILES 명령
config.sys와 autoexec.bat 파일은 컴퓨터의 환경을 설정하는 것인만큼 매우 중요하다. 항상 쓰면서도 언제나 '적당히'라는 말로 설명하는 것이 buffers와 files이다. files는 많은 메모리를 필요로 하지 않는다.
크기가 시스템의 수행 속도와 상관없기 때문에 크게 잡아도 별 문제는 없지만, 너무 적게 잡으면 실행 중에 에러가 발생할 수 있다. 20~30 정도를 사용하는 것이 가장 적당하다. 디폴트 값은 8이다( <표 1> 참조).
buffers의 크기는 상당히 중요한 데, 그 이유는 플로피 디스크와 하드 디스크의 입출력 속도를 증진시킬 수 있기 때문이다. 버퍼의 수가 클수록 좋지만 버퍼당 532바이트의 메모리를 차지한다는 것과 버퍼의 수가 너무 크면 검색하는 시간이 오래 걸려 오히려 역효과가 날 수 있다.

DOS를 상위 메모리(HMA:High Memory Area)에 설치하면 버퍼도 상위 메모리로 설치된다. 주의할 것은 캐시 프로그램과 버퍼의 충돌인데 하이퍼 디스크(HYPERDISK) 등의 캐시 프로그램을 사용할 때는 5로, 스마트 드라이브(SMARTDRV)의 사용시는 10이 좋다.
버퍼의 크기에 따른 속도를 비교하기 위해 xcopy 명령을 사용해 보면 버퍼의 크기가 작을수록 하드디스크의 액세스 수가 많아짐을 쉽게 느낄 수 있다.
MODE 명령에 의한 화면 제어
형식] MODE <화면형식> : 화면의 출력 모드를 변경한다. 이중 co80은 컬러 모니터(CGA, EGA, VGA 어댑터)의 표준 출력 으로, 그래픽 지원 프로그램 실행 뒤에 간혹 나타나는 흑백 현상이나 40컬럼으로 출력되는 경우에 80컬럼 컬러 텍스트의 표준 출력으로 돌아오는데 유용하다. 이런 현상은 프로그램의 비정상적 종료 등이 주 원인이 된다 ( <표 2> 참조).
MODE 명령을 이용한 키보드 속도 개선
형식] MODE con [RATE=r] [DELAY = d] : 키보드의 동작 속도를 설정한다. 주의) ansy.sys가 가동 중이어야 함.
RATE= 키를 누르고 있을 때 반복되는 속도를 1에서 32사이의 값으로 지정한다. RATE 입력 숫자는 대략 초당 인쇄되는 글자 수이다. 이때 기본 설정은 20이다.
DELAY= 키는 반복되기 전의 대기 시간(interval)을 입력하는데, 1과 4 사이의 값으로 지정한다. 이 값은 각 0.25, 0.50, 0.75, 1.00초를 의미하며 기본 설정은 2(0.5초)이다.
예) MODE CON RATE = 32 DELAY = 1
이 명령은 키를 누른 뒤 0.25초 뒤에 초당 약 30자의 글자가 연속으로 출력된다. 방향키를 사용한 커서의 이동이 자주 일어나는 경우(에디터나 워드프로세서를 사용하는 경우)에 유용하다.
직렬 통신포트와 병렬 통신장치의 제어
형식 1] MODE <장치> baud=b parity=p data=d stop=s retry=r
MODE <장치> b,p,d,s,r
MODE 명령 뒤에 직렬 통신 장치 (serial port)의 통신 변수를 설정해준다. 각 파라메터와 이때 설정할 수 있는 값은 <표 3>과 같다.
예) MODE com2:2400, n, 8, 1, p
형식 2] MODE LPTn=COMm
프린터(LPT1, LPT2 등)로 전송 되는 출력을 직렬 통신 장치로 가도록 변경한다. 이 명령 사용 전에 형식 1에 의한 방법으로 초기화를 시켜야 한다. 이때 꼭 파라메터 retry = P를 설정해야 한다.
예) MODE Ipt1=com1
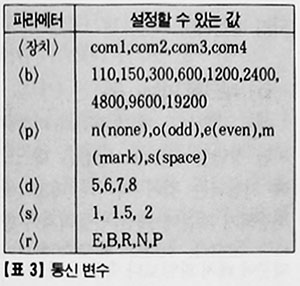
컴퓨터나 모뎀, 프린터 등을 새로 구입한 사람들이 자주 부딪치는 문제 중 하나는 시리얼 포트간의 충돌(주로 모뎀과 마우스)이나 시리얼과 패러렐간의 충돌(프린터 포트와 모뎀, 마우스 등)이다.
이런 현상은 특히 직렬 프린터 사용시에 자주 발생하며, 애써 구입한 프린터가 말을 안듣 는다거나 모뎀이 엄청난 노이즈를 발생시키기도 한다.
이때 MODE 명령으로 그런 충돌 현상을 완화시킬 수 있다. 그러나 완벽한 해결은 어려우며, 한가지 기능을 살리기 위해 다른 기능을 포기해야 한다. 만약 패러렐 포트가 없거나 사용이 불가능할 때, Ipt1의 출력을 com2로 가도록 바향을 바꾸어 주려면 다음과 같이 한다.
c:\> mode com2:24,,,,p
c:\> mode lpt1=com2
이때 만약 com2에 마우스나 모뎀이 연결되어있다면 서로 간섭을 하거나 둘 중 하나만 지원된다. 이 경우에는 프린터가 대부분 우선권을 가진다. 전송 방향을 원래대로 환원시킬때는 다음과 같이 선언한다.
c:\> mode lpt1=lpt1
효과적인 path 명령 사용법
다른 사람의 컴퓨터나 공용 컴퓨터를 사용하려할 때 가장 신경이 쓰이고 귀찮게 하는 것이 경로 설정이다. 특히 초보자들은 path 명령을 아예 사용하지 않거나 마치 하드디스크에 있는 디렉토리는 모두 사용하겠다는 듯이 2줄에 걸쳐 path를 지정하여 오히려 사용시 불편을 느끼게 되는 경우가 많다.
경로 설정이 되어있지 않은 경우에는 어느 디렉토리에 어떤 파일이 저장되어 있는지 일일이 찾아야 하는 불편이 있고, 각 디렉토리마다 경로를 지정해 놓을 경우에는 잘못 입력한 명령어 하나 때문에 하드디스크 전체를 검색하여 오랜 시간이 걸리게 된다.
그래서 컴퓨터에 대해 조금의 상식이라도 있는 사람이라면, config.sys와 autoexec.bat 파일만으로도 다른 사람의 컴퓨터 사용 경력이라든가 습관을 쉽게 파악할 수 있는 것이다.
path 명령의 효과적인 사용으로 그만큼 쾌적한 컴퓨터 환경을 구축할 수 있다. 일단 path 명령은 될 수 있는 한 적게 사용하는 것이 좋다. path는 입력된 순서대로 그 파일을 찾아서 검색하기 때문에 자주 쓰는 디렉토리 일수록 path에서 먼저 쓰는 것이 기본이다.
둘째로 디렉토리에 파일은 많지만 자주 쓰는 실행 파일은 한 두개일 경우, 경로를 지정하지 말고 아예 배치 파일을 작성하여 사용하는 것이 더 효율적이다. 그러나 기본 메모리를 크게 필요로 하는 프로그램 (특히 게임 등)은 배치 파일로 실행하지 않는 것이 좋다.
또 배치 파일은 그 안에서 다른 프로그램을 불러서 실행을 시키더라도 배치 파일 자신이 닫히기 전에는 메모리에 계속 있게 되기 때 문에 간혹 충돌을 일으킬 수도 있다.
데이터 파일의 서브 디렉토라를 지정해 주는 append
append 명령은 그 유용성에 비해 많이 사용되지 않는 명령어이다. path가 실행 파일에 관한 것이라면 apppend.exe는 데이터 파일(오버레이파일, 장치 구동 파일 포함) 검색용의 서브 디렉토리를 지정하는 것이다. 또한 램에 상주하기 때문에 기억 용량을 감소시킨다.
예) append c:\lotus;c:\hwp;c:\tc (세개의 디토리를 데이터 파일 검색 경로에 추가시킨다)
append /x:on (수행 파일까지 검색한다. 이때에는 별도로 path를 지정할 필요가 없다. on 또는 off를 써서 필요에 따라 기능을 제한할 수 있다)
append (현재의 검색 경로 설정 상태를 보여준다)
doskey
doskey의 일반적인 사용법은 간단하며 무척 편리한 도구이기 때문에 많이 알려져 있을 것이다. 그러나 다른 여러가지 좋은 기능에 대해서는 잘 사용하고 있지 않는 것같다.
A) 실행
doskey /insert : 명령 편집시 항상 삽입(insert) 모드로 동작
doskey bufsize=s : s는 바이트 수이며 디폴트는 512이다. 이 공간을 늘리거나 줄일 때 사용된다. 매크로를 사용하면 좀 더 큰 버퍼가 필요하게 된다.
doskey /reinstall : 도스키 사용 중 버퍼 크기를 조절하기 위해 사용 된다.
doskey /history(/h) : 버퍼(도스키 버퍼)에 저장된 명령을 순서대로 번호없이 보여준다.
예) c:\doskey
c:\>doskey /insert /bufsize=1024 /reinstall
c:\>doskey /history
B) doskey의 유용한 키
<F7>키 : 저장된 모든 명령을 화면에 출력한다. 이때 각 명령 앞에 번호가 붙는다.
<F8> 키 : 누를 때마다 가장 최근에 사용된 명령이 나온다. 문자를 입력한 뒤 <F8>키를 누르면 명령 중에서 입력한 문자로 시작하는 명령이 최근 명령부터 차례로 나타난다(Search 기능이 있다. <F>키를 누르고 <F8> 키를 누르면 <F>로 시작되는 명령 중 가장 최근의 명령이 나온다).
<F9>키 : 이 키를 누르면 'Line number:'라고 나오는데 이 때 <F7>키에서 나온 번호를 입력하며 명령을 실행시킨다.
<ALT-F7>키 : 버퍼에 있는 모든 명령을 소거한다.
<ALT-F10>키 : 버퍼에 있는 모든 매크로를 소거한다.
C) doskey를 이용한 BAT파일 만들기
doskey의 history 기능과 리다이렉션 기능을 활용하여 간단한 배치 파일을 만들 수 있다. 먼저 <ALT-F7〉키를 눌러 버퍼를 지운 다음, 배치 파일에 들어갈 명령을 순서대로 적는다. 이때 그 명령에 의한 실행 결과는 무시해야 한다. 입력이 끝난 뒤
c:\doskey /hystory > dki.bat
라고 입력하여 dk1.bat이란 파일을 작성한다. 이것은 유용할 수도 있지만 상당히 제한적이다. 명령의 입력시 그 명령의 실행 결과가 계속 출력 되기 때문이다.
D) 매크로 기능
매크로 기능은 배치 파일과 비슷하지만 장단점이 있다. 단점은 디스크에 저장되는 것이 아니라 메모리에 저장되기 때문에 매번 만들어져야 한다는 점이다. 장점은 램에 저장되기 때문에 배치 파일보다 속도가 빠르다.
형식] doskey <매크로 이름> = <명령>
doskey <매크로 이름> = <명령 1> $T <명령2> $T <명령3> ....
($T는 각 명령 사이의 구분을 해주는 것이며 한줄의 길이가 127 자만 넘지 않는다면 명령 개수의 제한은없다)
예) doskey i53=c: $t cd\i53 $t i.exe
이 명령을 사용하면 어느 위치에서든지 i53을 입력하면 경로가 설정되어 있지 않더라도 이야기 5.3이 있는 디렉토리로 찾아가서 프로그램을 실행시키게 된다(이야기 5.3이 c:\i53에 있는 경우임).
매개 변수를 사용하는 방법은 $1부터 $9를 사용 한다. 또한 특수한 형태로 $ * 매개 변수가 있다.
예) doskoy arjar=cd\util $t arj a - va -r $1 $2 arjar a:back *.*
현재의 디렉토리와 그 서브 디렉토리를 압축하여 a: 디스켓에 back.ari(a01, a02, 103...)의 파일을 만들어 여러 장으로 나누어 넣는 명령을 실행한다(arj 프로그램이 c:\util 이란 디렉토리에 있는 경우이다).
그러나 이처럼 편한 매크로 기능도 매번 실행할 때마다 지정해 주어야 한다면 문제가 아닐 수 없다. 매크로는 히스토리 (history) 기능과 비슷한 역할을 하여, 지금까지 저장된 매크로를 화면에 출력해 주는 것이다.
예) doskoy /macros > dosmac 1.bat
●통신 프로그램 (이야기 5.3)
문서 작성기에서 우측 칸 맞추기
<ALT-M>키를 누르고 적당한 수 (60∼70)를 입력하면 된다. 문서 작성기로 쓴 글을 글보내기 기능으로 올리면 행수 표시때문에 글이 중간에 끊어지며 엉망이 되는 수가 있다. 이것을 방지하기 위해 컬럼수 맞추기 기능을 쓰면 된다. 단, 이야기에서 지원하는 것은 무척 단순한 기능만을 한다.
즉, 최대 컬럼에 커서가 도달 하면 아래로 한칸 내려가는 식이기 때문에 중간에 글을 삽입하거나 삭제할 시에는 문단이 깨진다. 그러나 잘만 사용하면 무척 편한 기능이다.
모뎀 초기화 명령
모뎀 초기화 명령은 가능한 사용하지 않는데, 그것은 공장에서 생산될 때 기본적으로 세팅된 값이 가장 효율적이기 때문이다. 그러나 기본치가 가장 합리적이라고 볼 수는 없으므로 자신의 시스템에 맞추기 위한 노력이 필요하다.
일반적으로 MNP를 지원하는 2400bps 모뎀의 경우 전송 속도를 19600bps로 맞추어야 효과를 볼 수 있다. 특히 업로드 시에 성능을 발휘 하기는 하지만 프로토콜에 따라 에러가 발생할 수 있다.
DSZ인 경우 xon/xoff flow 때문에 그리 큰 효과를 기대하기 어렵고, 이야기의 내장 zmodem인 경우는 갑자기 중간이 끊어져 처음부터 다시 업로드를 하는 경우도 생긴다. 안정성 면에서는 경험상 GSZ.EXE(그 중 1991년 10월 1일 버전이 확실한 이어받기를 지원한다)를 추천한다.
컴퓨터 사용 중에 전화가 오면 모뎀이 전화를 받아 난처해지는 경우가 있다. 이 때는 ATS0=0 이란 명령 으로 전화받기 기능을 제거할 수 있다. MNP 사용 시 압축(compression 자네트 모뎀일 경우 At %c1) 기능 사용은 데이터가 압축되어 있는 지의 여부에 따라 차이가 크다.
텍스트 파일 등 압축되어 있지 않은 데이터의 송수신에서 MNP의 압축 기능을 사용하면 상당히 빨라진 것을 느낄 수 있다. 그러나 자료실의 파일처럼 압축된 상태의 파일들은 압축 능력을 사용하면 30~50cps 정도의 속도가 늦어진다. 일반적으로 글을 읽거나 쓰는 통신 서비스에서는 압축 기능이 지정된 상태, 파일의 업로드 다운로드 시에는 압축 기능이 해제된 상태가 효율적이다.
● 기타
노턴 커맨더의 Extension File Edit
실행 파일이 아닌 데이터 파일을 실행시키려 할 때(파일을 지정하고 단지 리턴을 누르면 된다) 확장자에 따라 그 데이터를 사용하는 프로그램을 같이 실행하는 것이다. 예를 들어 KCA.C 라는 파일이 있다고 할 때, 이 파일을 지정하면 자동으로 터보 C가 실행된다 ( = c:\TC>TC KCA. C).
사용법은 우선 노턴 커맨더의 주 메뉴에서 'Extension File Edit'를 선택하면 NC.EXT라는 파일을 에디트할 수 있게 된다. 파일의 확장자와 프로그램을 연계시키는 방법은
형식) 확장자명 : 실행할 프로그램 !.!
실행할 프로그램 뒤에 여러가지 옵션을 지정할 수 있다. 또한 그 프로그램이 있는 디렉토리가 경로 지정이 되어 있지 않다면 새로 지정을 해야 한다. 그러나 경로 지정과 상관없이 경로를 적어두는 것이 여러 디렉토리를 검색하지 않으므로 더 효과적이다. !.!은 지정된 파일이 명령에서 위치할 곳이다.
예) HWP: C:\HWP20\HWP !.!
ZIP: C:\COMP\PKUNZIP !.!
ARJ: C:\COMP\ARJ -X !.!
C: C:\TC\TC !.!
TXT: C:\EDIT\QEDIT !.!
GIF: C:\GRAPHICS\CSHOW !.!
| 이글은 지금은 없어진 컴퓨터 잡지, 마이컴 1993년 10월호 기사에서 발췌한 내용입니다 |
글이 마음에 드시면 아래 공감♡버튼 살짝 눌러주세요.
공감과 댓글은 저에게 큰 힘이 됩니다.
'컴퓨터관련 > 마이컴 1993년 10월호' 카테고리의 다른 글
| 마이컴 1993년 10월호 - 기획, CD-ROM 드라이브의 모든것 <2부> (0) | 2022.09.29 |
|---|---|
| 마이컴 1993년 10월호 - 기획, CD-ROM 드라이브의 모든것 <1부> (1) | 2022.09.28 |
| 마이컴 1993년 10월호 - 신기술 시리즈, 녹색 옷입는 에너지 절약형 컴퓨터 (1) | 2022.09.24 |
| 마이컴 1993년 10월호 - 아래 한글 2.1 무엇이 달라졌나 (2) | 2022.09.19 |
| 마이컴 1993년 10월호 - 컴퓨터 새내기들 보세요 4편 - '메모리'가 궁금해요 (0) | 2022.09.14 |
| 마이컴 1993년 10월호 - 사람과 사람들, 영남을 지키는 프로그래머 3인방 (0) | 2022.09.12 |
| 마이컴 1993년 10월호 - 내 별은 저 하늘 어디쯤 있을까, 하늘지도(SkyMap) 1.3 (0) | 2022.09.09 |
| 마이컴 1993년 10월호 - 매킨토시를 알자 7. 매킨토시 소프트웨어의 명품, 하이퍼카드 (0) | 2022.09.05 |




