마이컴 1993년 6월호 - 이달의 팁
●도스팁
기능 키 재정의
ANSI.SYS 드라이버를 띄운 상태에서는 키를 재정의할 수 있다. 특히 잘 쓰이지 않는 기능 키들을 재정의 하면 아주 유용하며, 빈약한 키보드 매크로 기능을 배가시켜 준다. 흔히, CSI 코드라 불리는 <ESC+[> 로 이루어지는 앤시 명령은 보통 거의 쓰이지 않는 조합이다.
앤시 드라이버를 실행시킨 후, 위의 코드가 화면에 나올 때는 특수한 모습으로 바뀌어서 출력된다. DOS에서 이를 이용한 가장 쉬운 방법은 PROMPT 명령의 활용이다. 기본적인 표현 형 식은 다음과 같다.
PROMPT ESC[0;#; '정의할 내용'P
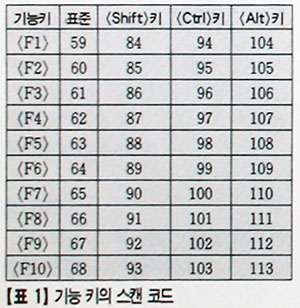
PROMPT 명령을 사용할 때는 먼저 <ESC +[>)로 앤시 정의 명령임을 알린다. <표>는 눌렀을 때 반응하는 키보드 스캔 코드(표 1 참조)이며, 따옴표 안에 있는 것은 앞에서 정의한 키를 눌렀을 때 표시되는 내용이다.
<표 1>을 참조해 예를 하나 들어보자. 단, 앤시 드라이버를 사용하므로 config.sys에 DEVICE = ANSI.SYS가 반드시 들어가 있어야 한다.
C:\) COPY CON DOOGIE.BAT
PROMPT $e[0;94; 'dir a:'; 13p
PROMPT $e[0:94; 'dir a:'; 13p
PROMPT $e[0:94; 'dir a:'; 13p
^Z
이와 같이 하면 자신이 재정의한 기능 키가 DOOGIE.BAT에 저장되며, 이것은 AUTOEXEC.BAT 같은 곳에 넣어두면 항상 DIR A:는 <Ctrl+F1> 키, DIR B:는 <Ctrl+ F2> 등으로 간편하게 사용할 수 있다. 위의 예제는 매우 간단한 예로 써, DOS 5.0에서 지원하는 많은 DIR 옵션들을 첨가하여 복잡하거나 긴 명령들을 얼마든지 만들어 자신이 자주 쓰는 것들을 편리하게 사용할 수 있다.
DIR의 옵션 사용
노턴이나 Xtools 등을 보면 filefind(ff), xff 등 특정 파일을 디스크에서 검색하여 찾아주는 유틸리티가 있다. 그런데, 이러한 유틸리티 없이 DIR의 옵션을 이용해도 이와 같은 작업을 충분히 할 수 있다.
DIR 옵션 중 /S는 현재 디렉토리나 DIR 뒤에 지정해 준 디렉토리의 서브 디렉토리까지 검색하여 우리가 원하는 파일을 찾아주는 옵션이다. 만약 디스크 전체를 검색하고 싶다면 루트 디렉토리에서 DIR(file-name) /s와 같이 해주면 전체 디스크에서 우리가 원하는 파일이 있는지 찾아서 보여준다.
그리고 특정 디렉토리 밑에 있는 디렉토리만 검색하고 싶은 경우에는 DIR (path) (filename) /s 또는 그 디렉토리로 이동하여 DIR (file| name) /s와 같이 명령을 내리면 된다.
또 DIR 명령어에서 /p나 /w 등 우리가 흔히 사용하는 옵션들을, DIR할 때마다 따로 지정하지 않아도 옵션을 지정한 것과 같은 형태의 출력을 얻도록 할 수 있다.
이것은 환경 변수 중 dircmd라는 것을 이용하여 set dircmd=/w /p와 같이 AUTOEXEC.BAT 파일 속에 써 넣으면 된다.
화면에서 커서를 없애 준다
윈도우를 그리거나 텍스트 오락을 짜다 보면 커서가 보기 싫어지는 경우가 종종 있다. 이 때는 BIOS 인터럽트 10h의 1번 기능을 쓰면 커서를 간단히 없앨 수 있다.
이 인터럽트를 부를 때는 ah 레지스터에 펑션의 번호(1번)를 쓰고, ch에는 커서의 시작 줄, cl에는 커서의 끝 줄을 적는다. 여기서 시작, 끝 줄이란 12줄로 이루어진 하나의 텍스트 라인에서 커서가 차지하는 줄의 번호를 말한다.
일반적으로 나타나는 커서는 11번째 줄, 12번째 줄을 차지한다. 그런데, 아래한글과 같은 프로그램에서는 12줄을 다 차지하면서 나타난다. 그러므로 커서의 값을 적당히 조절해 주면 커서의 크기를 마음대로 바꾸는 것이 가능하게 된다.
또한 커서를 없앨 경우 엉뚱한 값을 주면 쉽게 없앨수 있다. 이를테면 시작 행이 끝 행 보다 더 큰 값을 가지게 되면 커서는 화면에서 사라진다.
<<어셈블러>>
mov ah,1 ; BIOS Service 10h,
function 1 ; 커서 모양의 지정
mov ch, 16 ; 커서 행의 시작줄
mov cl, 11 ; 커서 행의 마지막 줄
int 10h ; ROM BIOS call
<< 파스칼>>
uses dos;
var r:registers; { registers란 DOS unit에 정의된 record형 변수 }
begin
r.ah: = 1;
r.ch: = 16;
r.cl: = 11;
int( $ 10.r); { S는 16진수를 나타내는 표현 }
readln;
end.
<< C >>
#include <dos.h>
main( )
{
_AH= 1;
_CH=16;
_CL = 11;
getinterrupt( 0x10 );
getch( );
}
● 유틸리티팁
노턴 코맨더
노턴 코맨더는 작은 크기에 비해 다양하고 편리한 기능으로 널리사용 되고 있는 셀 유틸리티 중의 하나이다. 노턴 코맨더를 사용해 본 사람이라면 누구나 노턴 코맨더가 없는 컴퓨터에서는 간단한 카피를 하는데 있어서도 불편함을 느껴본 경험이 있을 것이다.
여기서는 노턴 코맨더의 기본적인 기능을 더욱 빠르고 효과적으로 사용하는 방법과, 그 외에 노턴 코맨더에 들어있는 몇가지 기능들에 대해 알아보도록 하겠다.
노턴 코맨더를 사용하는 사람 중 의외로 편리한 키보드 사용법을 잘 모르고 있는 사용자가 많다. 다음의 키보드 사용법을 익혀둔다면 노턴 코맨더로 파일을 관리할 때 상당히 편리하게 작업할 수 있을 것이다(단, 여기서 +와, -키는 키패드상에 있는 키만 가능하다).
<Ins> 키: 파일을 선택하거나 선택된 파일을 취소한다.
<Alt_문자키> : 문자로 시작하는 파일이나 디렉토리로 커서를 이동한 다.
<+> 키 : 와일드 카드를 이용하여 여러 파일을 선택한다.
<-> 키 : 와일드 카드를 이용하여 선택된 파일들을 취소한다.
<Enter> 키 : 커서가 위치한 곳의 파일을 커맨드 라인에서 실행시킨다.
<Ctrl_Enter> 키 : 커서가 위치한 곳의 파일 이름을 커맨드 라인에 쓴다.
<Ctrl_PgUp>키 : 상위 디렉토리 로 이동한다 (cd.. 기능과 같다).
<Ctrl_\> 키 : 루트 디렉토리로 바로 이동한다.
노턴 코맨더에는 <History>라는 메뉴가 들어 있다. 이것은 커맨드 라인 상에서 내린 명령어들을 기억해 두었다가 사용자가 같은 명령 또는 비슷한 명령을 내려야 할 때, 그 명령어를 처음부터 다시 쳐야하는 수고를 덜어준다. 도스에서는 이와 비슷 한 기능을 가진 명령어로 doskey라는 것이 있다.
<History>의 사용법을 알아보면, <Alt_F9> 키로 <History> 기능을 불러서 <↑> <↓> 키로 이동하면서 필요한 명령어를 선택할 수 있다. 그러나, 이렇게 직접 부르지 않고도 다음 키들을 이용하여 작업을 할 수도 있다.
<Ctrl_E> 키 : 이전에 사용한 명령어로 이동한다.
<Ctrl_X> 키 : 다음에 사용한 명령어로 이동한다.
<문자 + Ctrl_Enter> 키 : 문자로 시작하는 가장 최근에 사용한 명령어로 이동한다.
<↑> <↓> 키 : 메뉴가 꺼져 있을 경우 이전 또는 다음의 명령어로 이동한다.
노턴 코맨더에서 빼놓을 수 없는 편리한 기능 중의 하나가 eXtention file edit이다. 노턴 코맨더에서 exe, com, bat 등의 실행 파일에 커서를 위치시키고 엔터키를 누르면 그 파일은 실행된다.
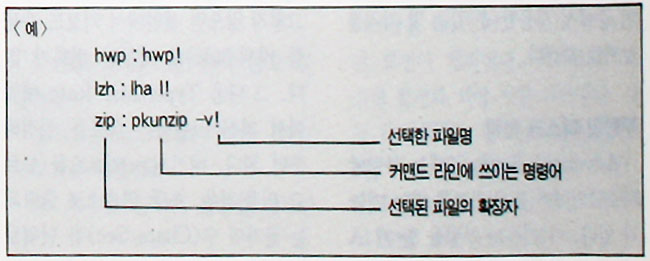
그러나 실행 파일이 아닌 파일도 이와 같은 방법으로 실행시킬 수 있다. 바로 eXtention file edit를 이용하는 것이다. eX tention file edit로 들어가서 위의 예와 같이 작성해 보자.
이와 같이 작성된 상태에서 확장자가 nc.hwp인 파일에 커서를 위치시키고 파일을 실행시키면 커맨드 라인에서 hwp nc.hwp를 실행시킨 것과 같은 결과를 얻을 수 있다. 같은 방법으로 확장자가 lzh나 zip인 파일을 실행시키면 그 속에 들어있는 파일에 대한 정보를 볼 수 있다.
여기서 한가지 주의해야 할 것은 위와 같이 실행시키려면 각 명령어가 존재하는 디렉토리를 경로로 지정해 주어야 한다는 것이다. 만약 경로가 지정되어 있지 않다면 명령어 앞에 경로를 지정해 주면 된다.
● 하드웨어팁
PC에서 많이 사용하는 롬 바이오스 중 AMI 바이오스의 셋업에 Advanced Setup이라는 메뉴가 있는데 이 중에서 사용할 수 있는 몇 가지를 보기로 하겠다.
부팅할 디스크 선택
Advanced Setup 중에는 부팅할 디스크의 순서를 정하도록 하는 메뉴가 있다. 이 메뉴는 부팅을 할 때 A 드라이브를 먼저 읽고, 실패했을 경우 C 드라이브를 읽을 것인지, 거꾸로 C를 먼저 읽고 A 드라이브를 읽을 것인지 선택하는 것이다.
일반적으로 이 셋업은 전자의 경우로 맞추어져 있는데, 요즘은 대개 하드 디스크로 부팅을 하는 것이 대부분이다. 따라서 셋업을 C 드라이브를 먼저 읽도록 선택을 하면, 부팅을 할 때 A 드라이브를 먼저 체크하는데 드는 시간을 줄일 수 있어 빠르게 부팅되며, A 드라이브에 시스템 디스크가 아닌 디스크를 넣은 상태에서 컴퓨터를 부팅시켜도 에러를 내지않 고 부팅을 할 수 있다.
그리고 만약 C 드라이브가 불의의 사고를 당하여 부팅을 할 수 없을 경우에는 다시 A 드라이브를 통해 부팅을 할 수 있다.
키보드 속도 조절
에디터에서 프로그램 작성시 커서를 좀 더 빠르게 움직이기 위해 가끔 키보드 속도를 빠르게 하는 유틸리티를 사용하는 사람들이 있다. 그러나 셋업을 잘 이용하면 이러한 유틸리티 없이도 키보드 속도를 빠르게, 또는 느리게도 조절할 수 있다.
키보드 속도를 조절하기 위해서는 Advanced Setup 메뉴에서 먼저 Typematic Rate Programming Enable로 설정을 해 주어야 한다. 그렇지 않으면 셋업에서 키보드 속도를 바꿔주더라도 아무런 변화가 없다.
그 다음 Typematic Rate 메뉴에서 자신이 원하는 속도를 설정해 주면 된다. 여기서는 키보드를 누르고 있을 경우, 초당 연속으로 출력되는 글자의 수(Chars/Sec)를 단위로 사용하므로, 숫자가 클수록 키보드 속도도 빨라지게 된다.
그리고 여기에 한 가지 더 추가하면 글자를 연속으로 출력할 때 키보드를 잠시 누르고 있어야 하는데, 이때 키보드를 누르고 있어야 하는 대기 시간도 역시 조절할 수 있다. Typematic Rate Delay(msec) 라는 메뉴에서 이를 조절하면 되는데 여기서는 첫 글자가 찍히고, 그 다음 글자가 찍힐 때까지 키보드가 눌려 있어야 하는 시간을 msec(10-1초) 단위로 설정하게 되어 있다.
●통신팁
1:1 통신
이야기의 메뉴에 보면 1:1 통신이 라는 기능이 있다. 이것은 말 그대로 컴퓨터를 사용하는 두 사람간에 일 대 일로 통신을 할 수 있도록 하는 기능이다.
일반적으로 통신은 호스트로 지정되어 있는 컴퓨터를 통해 다른 사용자와 연결하여 사용할 수 있다. 그러나 많은 사용자로 인해 호스트에 연결이 잘 안된다거나, 호스트를 거치지 않고 상대방과의 컴퓨터를 통한 연락이 필요할 때 이 1:1 통신 기능을 이용할 수 있다.
1:1 통신을 하기 위해서는 미리 준비가 필요한데, 전화를 받는 쪽에서 해야 할 일은 이야기에서 1:1 통신 메뉴를 선택하여 1:1 통신 상태로 만들어 놓는 것이다. 전화를 거는 쪽에서는 1:1 통신 메뉴를 선택해서는 안되고, 일반 통신할 때와 마찬가지 방식으로 상대방 컴퓨터에 전화를 걸기만 하면 된다.
참고로 이야기의 전화 번호부 기능을 이용하지 않고 모뎀이 전화를 걸도록 하려면 ATDT <전화 번호>와 같이 써주면 된다. 단, 사용자의 집 전화 번호가 기계식이라면 ATDT 대신 ATDP라고 해야 한다.
이때 한 가지 주의할 점은 전화를 받는 쪽에서는 전화를 받는 작업이 끝날 때까지 절대로 키보드를 건드려서는 안된다는 것이다. 전화를 다 받기 전에 1:1 통신 상태에서 키보드를 누르면 그 문자가 끊임없이 나오면서, 전화 받기는 실패로 끝난다.
● 아래한글 팁
인쇄 폰트 설정
아래한글 1.51이나 1.52에서 인쇄 메뉴의 인쇄 옵션 메뉴를 보면 <자형 대치>라는 메뉴가 있다. 여기서는 명조, 고딕, 샘물, 필기체에 해당하는 인쇄 폰트들을 사용자가 직접 정의하여 사용할 수 있도록 하였다.
아래한글에서 기본으로 제공되는 폰트 외에 자신의 마음에 드는 폰트를 갖고 있을 경우, 이를 아래한글에서 사용하고 싶을 때 <자형 대치> 메뉴를 사용하면 된다. 이러한 폰트들은 하이텔 등의 공개 자료실에서 쉽게 구할 수 있다.
사용 법은 <자형 대치> 메뉴로 들어가서 자신이 바꾸고 싶은 글자체를 선택한 후 그 자리에 자신이 사용하고 싶은 폰트의 이름을 써 주면 된다.
주의해야 할 점은 인쇄 폰트를 바꾸면 그와 이름이 같고 확장자가 SFT인 폰트를 사용하게 된다는 것이다. 따라서 인쇄 폰트를 바꿀 때는 미리 그와 이름이 같은 스크린 폰트를 마련하든지, 인쇄 폰트를 스크린 폰트로 바꾸어 주는 유틸리티 등을 사용해야 한다.
찾기, 바꾸기
찾기(^QF), 바꾸기(^QA) 기능은 아래한글 뿐만 아니라 웬만한 에디터라면 다 들어 있는 기능이다. 이 기능들을 확실하게 알아두면 문서를 작성, 편집하는데 매우 편리하다.
그리스 문자나 원문자, 한글 고어 등의 문자들을 필요할 때마다 <ALT-F2>키를 눌러 쓰고 다시 원래 한글로 바꾸어 주는 등의 작업은 상당히 번거로운 작업이다.
이때 그러한 문자나, 문서 속에서 자주 쓰이는 단어들은 @, ^ 등의 잘 안쓰이는 문자나 간단한 단어로 일단 써놓고 찾기나 바꾸기 명령을 이용하여 나중에 한꺼번에 바꾸면 편리하다. 다음은 찾기, 바꾸기 명령에 사용되는 옵션 설명이다.
G : 문서의 제일 처음부터 찾기/바꾸기를 한다.
B : 문서의 제일 밑에서부터 찾기/바꾸기를 한다.
W : 단어의 일부분으로 들어있을때는 찾기/바꾸기를 하지 않는다.
U : 대/소문자를 구분하지 않는다.
N : 찾기/바꾸기를 묻지 않고 실행한다.
숫자 : 숫자로 지정한 만큼 찾기/바꾸기를 실행한다.
A : 특수한 글자의 모양을 참조한다.
? : 와일드 카드(*, ?) 등과 같은 역할을 한다.
한글 외에 다른 여러 에디터의 옵션도 이와 거의 비슷하다.
● 그래픽팁
CAMERA.COM
디럭스 페인트 안에는 CAMERA.COM이라는 파일이 포함되어 있다. 이것은 디럭스 페인트 안에서 그림을 볼 수 있도록 화면을 캡처해 주는 기능을 갖고 있다.
CAMERA를 실행시키게 되면 실행시킨 디렉토리 안에는 생소한 파일이 생기게 된다. 이것은 화면을 포착하는 순서대로 파일 이름에 번호가 붙는데, 예를 들면 SCREEN00.LBM, SCREEN01.LBM .... 등의 순으로 파일이 형성된다.
이 파일들은 디럭스 페인트로 읽어서 편집이 가능하다. CAMERA.COM은 램상주시킨 후 실행해야 한다. 사용법은 다음과 같다.
C:\>CAMERA /KEY={ALT)C /FORMAT = 640,480,256
여기서 단축 키를 설정해 준다. 즉, CAMERA를 실행시키고 난 후 다른 프로그램을 쓰다가 좋은 그림이 나타났을 때, <ALT+C>키를 누르면 화면이 캡처된다.
FORMAT은 실행 환경과 색상 수를 나타낸다. 보통 CAMERA 만 쳐도 실행은 되는 데, 이때 초기값은 KEY는 ALT_C, FORMAT은 640, 480, 16이거나 320, 200, 256 이다.
영문 그래픽 프로그램에서 한글을 사용하는 방법
영문만을 지원하는 그래픽 프로그램(디럭스 페인트, 페인트 브러시 등)은 국내에서 개발된 그래픽 프로그램 (하늘, 색동 그림글 등) 보다 비교적 다양한 기능을 가지고 있기 때문에 많은 사람들이 사용하고 있다.
그러나 이들 영문 프로그램의 가장 큰 단점은 한글을 지원하지 않는다는 것이다. 이때, 비록 편법이기는 하지만 그림 상에서 한글을 나타내는 것이 불가능하지만은 않다. 간단한 한글 표현법을 알아보기로 하자.
1. 화면 캡처 프로그램을 사용한다.
디럭스 페인트에 내장되어 있는 CAMERA.COM이나 일반적으로 가장 많이 쓰이는 강력한 화면 캡처 프 로그램인 PCXDUMP 등을 사용하는 방법이다.
아래한글이나 한글 배너 프로그램을 사용하여 화면 상에 한글을 쓴 후, 미리 램상주시켜 놓은 화면 캡처 프로그램을 사용하여 한글이 쓰여 있는 화면을 캡처한다.
캡처한 파일을 그래픽 프로그램 상에서 로드한 후, 한글 부분만을 가위 손으로 오려서 다른 그림에 붙이면 된다. 물론, 한글 부분을 다양한 방법으로 편집하여 쓸 수도 있다.
2. Graphic File Converting 프로그램을 사용한다.
하이텔이나 천리안 자료실에는 '큰 사람'에서 제작한 국산 프로그램 '하늘'의 파일 포맷을 GIF나 PCX 등 우리 눈에 익은 파일 포맷으로 변환시키는 툴들이 올라와 있다.
이 툴을 사용하면 하늘에서 한글과 함께 그린 그림을 컨버팅하여, 다른 프로그램에서 사용할 수 있는 파일 포맷으로 변환시킨다. 그 후에 그 피일을 로드하여 편집하면 된다.
JP-150(olivetti) 프린터를 사용할때
잉크젯 프린터인 JP-150은 비교적 싼 가격 때문에 많은 사람들이 사용하고 있다. 하지만 프린터 드라이버의 미비로 그래픽 파일을 프린팅할 때는 상당한 어려움이 있을 것이다. (참고로 올리베티용의 프린터 드라이버를 제대로 지원하는 프로그램은 윈도우 정도 이다).
이때, 디럭스 페인트의 경우 프린터 설정에서 HP Deskjet 500을 선택하고 프린팅하 면 깨끗한 출력물을 얻을 수 있다. (아래한글 2.0의 경우도 마찬가지 이다).
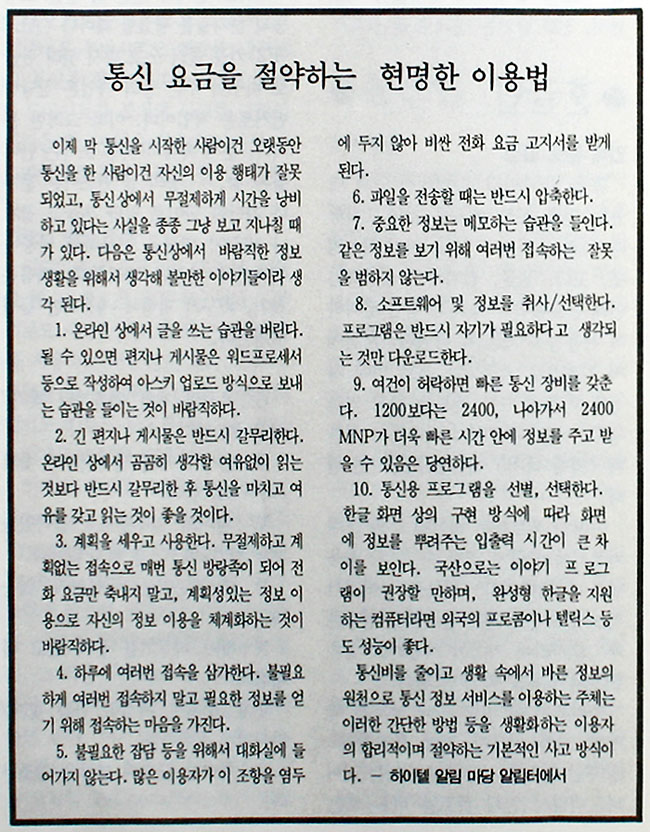
| 이글은 지금은 없어진 컴퓨터 잡지, 마이컴 1993년 6월호 기사에서 발췌한 내용입니다 |
글이 마음에 드시면 아래 공감♡버튼 살짝 눌러주세요.
공감과 댓글은 저에게 큰 힘이 됩니다.
'컴퓨터관련 > 마이컴 1993년 6월호' 카테고리의 다른 글
| 마이컴 1993년 6월호 - 컴퓨터 세상살이. 멀티미디어 해결사 '비디오토스터' (0) | 2021.07.14 |
|---|---|
| 마이컴 1993년 6월호 - 미리보는 엑스포 93', 과거와 미래가 어울어진 문화행사 (1) | 2021.07.08 |
| 마이컴 1993년 6월호 - 사람과 사람들, '홍길동'의 에이 플러스 학점 받기 (2) | 2021.07.05 |
| 마이컴 1993년 6월호 - 기획, 소프트웨어를 구입하기 전에 잠깐만... (0) | 2021.07.02 |
| 마이컴 1993년 6월호 - 초보자 페이지. 컴퓨터의 필기도구 '프린터' (0) | 2021.06.21 |
| 마이컴 1993년 6월호 - 신기술 시리즈. 화상회의 시스템 (Video Conferencing System) (0) | 2021.06.18 |
| 마이컴 1993년 6월호 - PC 통신. 앤시로 멋진 통신 화면을 만들자(1편) (0) | 2021.06.14 |
| 마이컴 1993년 6월호 - 컴퓨터별곡. 컴퓨터 환경의 녹색혁명 (0) | 2021.06.09 |



