마이컴 1993년 12월호 - 제대로 배우는 윈도우2
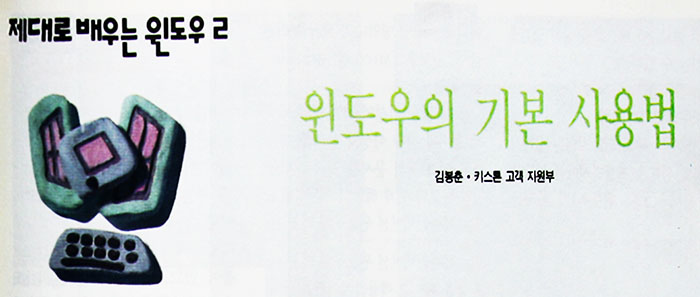
지난호의 윈도우 프로그램 설치에 이어 윈도우에서 지원되는 기능을 알아본다. 윈도우 아이콘 정리와 함께 기본 프로그램에 포함되어 있는 파일 관리자, 제어판, 인쇄 관리자 등 윈도우 프로그램 운영시 기본이 되는 기능들이 이번호의 주요 내용이다.

지난 호의 내용으로 자신에게 맞는 윈도우가 어떤 것인지 잘 알았을 것이다. 윈도우 설치 역시 무리없이 끝났으리라는 생각으로 윈도우의 기본 사용법을 설명하기로 한다. 윈도우를 처음 대하는 사용자라면 다소 생소한 경험을 했을 것이다. 먼저 윈도우를 사용하다 보면 가장 불편한 점은 아마도 열린 윈도우들의 정리일 것이다.
여러가지 윈도우를 열어 작업을 하는 동안 화면에 어지럽게 널려 있는 윈도우를 어떻게 하면 좀 더 보기 편하고 불러내기 쉽게 해줄 수 있는지 알아보기로 하자. 또한 윈도우의 기본 프로그램 중 초보 사용자가 어렵다고 느낄 수 있는 프로그램들에 대해서 알아보기로 한다.
도움말을 잘 활용하자
먼저 윈도우의 프로그램들을 이야기하기 전에 사용자들이 반드시 주의를 기울여야 할 부분이 있다. 윈도우를 사용하다 보면 약방의 감초처럼 빠지지 않는 메뉴가 한 가지 있다. 바로 도움말 기능인데, 대부분의 사용자들이 지나치기 쉬운 부분 중의 하나이다. 각 부분에 관한 설명이 잘 나와 있으므로 도움말을 읽고 나면 윈도우의 사용이 훨씬 쉬워진다.
윈도우의 기본 구성
윈도우는 애플리케이션과 파일들을 간편하고 효율적으로 관리하는데 필요한 모든 프로그램을 가지고 있다. <화면1>은 윈도우의 풍부한 그래픽 환경의 기본 구조를 보여주고 있다. 모든 윈도우의 조작은 데스크톱의 기본 내에서 수행되는데 이것은 실제의 책상 표면으로 생각할 수 있다.
데스크톱 상에서 아이템을 이동하거나 새로운 것을 가져올 수 있으며 필요치 않은 아이템은 잠시 없앨 수도 있다. 파일 관리자 애플리케이션은 윈도우 초기의 윈도우 개시 때에 데스크톱 상에서 열리며 윈도우의 조작에 있어 중심 역할을 수행한다.
다시 말하자면 파일 관리자를 이용하여 애플리케이션 그룹을 구성하거나 실행을 시킬 수 있다. 하나의 애플리케이션을 개시하면 데스크톱 상에 하나의 애플리케이션 윈도우가 실행된다. 만약 여러 개의 애플리케이션을 동시에 실행하고 싶다면 많은 애플리케이션 윈도우를 애플리케이션 아이콘으로 축소시켜 놓으면 된다. 이와같이 하면 실행 중인 애플리케이션의 종료없이 데스크톱 상의 공간을 정리할 수 있다.
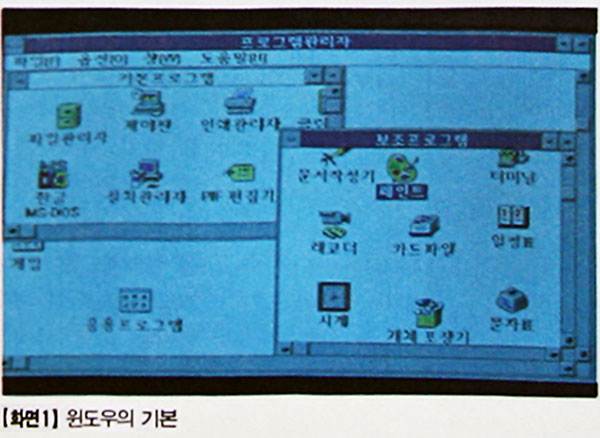
윈도우의 2가지 종류
윈도우의 데스크톱 상에는 2가지 종류의 윈도우 (애플리케이션 윈도우나 문서 - 그룹 - 윈도우)가 나타난다.

애플리케이션 윈도우 (Application window)
애플리케이션 윈도우는 실행 중인 애플리케이션을 함께 포함한다. 애플리케이션 관련 문서와 애플리케이션의 메뉴 바가 애플리케이션 윈도우 위쪽에 나타나며 이 윈도우는 데스크 톱의 경계 내에서는 어느 곳에나 위치할 수 있다.
386 모드에서는 대부분의 비윈도우 애플리케이션이 전체 스크린을 차지해도 실행이 가능하지만, 표준 모드에서는 애플리케이션 윈도우에서 비윈도우 애플리케이션을 실행시킬 수 없다.
문서 윈도우 (Document window)
동일한 작업 영역 내에 두 개 또는 그 이상의 문서를 동시에 열 수 있는 애플리케이션과 같이 사용될 때만 나타난다. 예를 들면 파일 매니저와 함께 동시에 여러 개의 디렉토리를 열 수 있는데, 각각의 디렉토리는 파일 매니저의 작업 영역내의 각기 분리된 문서 윈도우 (Directory window) 로 나타난다.
한 애플리케이션의 작업 영역 내에서 동시에 하나 이상의 문서를 여는 것은 여러 개의 문서를 가지고 하는 작업을 보다 쉽게 해준다. 문서 윈도우는 애플리케이션 윈도우의 메뉴 바를 공유하며 그 애플리케이션을 통하는 명령은 해당 문서에도 같은 효력을 지닌다.
문서 윈도우는 고유의 타이틀 바를 가지고 있다. 타이틀 바가 최대로 될 때에는 애플리케이션 작업 영역에 가득차며 애플리케이션 타이틀 바를 공유한다. 문서 이름은 공유한 타이틀 바 상의 애플리케이션 이름 다음에 나오게 된다. 프로그램 매니저는 그것의 애플리케이션 작업 영역에 여러 개의 문서 윈도우(Group window) 를 열 수 있도록 해주는 또 다른 예이다.
만약 마우스를 이용하여 작업을 한다면 애플리케이션과 문서 윈도우의 조작 과정에는 다른 점이 없다. 하지만 키보드를 사용한다면 조작 메뉴가 달라 각기 다른 유형의 윈도우를 지닌 문서 윈도우 사이에서 전환을 위해 키 조작이 필요하다.
윈도우 애플리케이션의 기본 사용법
윈도우가 지원하는 애플리케이션 중에서 기본 프로그램에 대해 알아보자.
파일 관리자
우선 이런 그룹 아이콘이나 아이템 아이콘을 표시하며 작업 환경을 제공해 주는 데스크톱인 파일 관리자가 있다. 다음에 설명하겠지만 파일 관리자 외에도 시멘텍사의 노턴 데스크 톱이 있고, 센추럴 포인트사의 윈도우용 피씨툴이 있다. 이들의 경우 파일 관리자보다 훨씬 진보되고 미려한 외관을 가진 뛰어난 데스크톱들이다. 이번 호에서는 파일 관리자만 알아보겠다.
파일 관리자는 애플리케이션을 구조화시키는 일종의 도구로, 각 애플리케이션을 묶거나 데스크톱 상에서 그 그룹과 내용의 배열을 조절할 수 있다. 우선 표시되는 아이콘에는 2가지가 있는데, 애플리케이션 아이콘들이 모여있는 그룹 아이콘이 있고 애플리케이션 아이콘이 있다.
그룹 아이콘을 열면 그 안의 각 애플리케이션 아이콘을 볼 수 있다. 예를 들어 기본 프로그램에 해당하는 아이콘을 열어 보자. 그 안에서 파일 관리자, 인쇄 관리자, 윈도우 셋업 등 8개의 아이콘을 볼 수 있을 것이다. 파일 관리자에서는 새로운 그룹 이나 아이템을 추가 등록시켜 윈도우 환경 내에서 작동시킬 수 있다. 이 방법부터 알아보자.
① 그룹의 등록
파일 관리자 메뉴의 새파일을 선택해 보자. 두 가지 선택 중에 프로그램 그룹을 선택하고 확인하자. 그러면 그룹 이름(Description)과 경로를 물어올 것이다. 이 그룹 윈도우는 그룹 윈도우의 제목 표시줄과 그룹 아이콘 바로 아래 나타난다. 데스크 톱의 영역을 위해서 그룹 이름은 짧게 정의해 주는 것이 바람직하다. 파일 관리자는 새로운 그룹에 대해 자동적으로 *.GRP 파일을 생성하므로 그룹 파일은 넣지 않아도 된다.
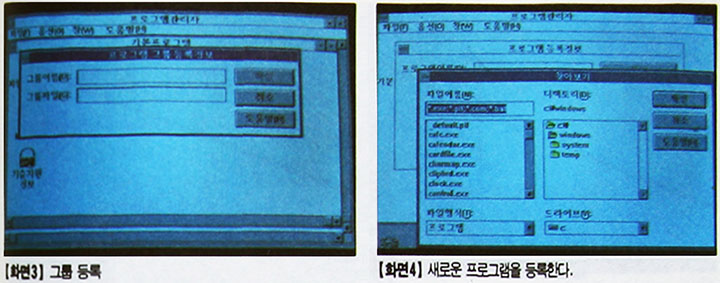
② 아이템의 등록
등록 절차는 그룹의 등록과 같다. 단지 프로그램 그룹이 아닌 프로그램 아이템을 사용해야 한다. 그리고 여기에서는 그룹 이름이나 작업 디렉토리 등을 써주지 않고 단지 <찾아 보기>라는 명령으로 원하는 파일만 찾아주면 등록이 된다.
아이콘 역시 <찾아 보기>를 선택하여 자신이 아이콘을 가지고 있지 않은 경우라도 마음에 드는 아이콘을 골라주면 된다. 등록되는 곳은 지금 작업 중인 그룹 아이콘이다.
이제는 여기저기 널려진 윈도우와 아이콘들을 가지런히 정리해 보자. 먼저 파일 관리자의 윈도우 메뉴를 보면 계단식 배열 (Cascade), 바둑판식 배열 (Tile), 아이콘 정렬 (Arrange Icon)이란 명령들이 보일 것이다.
계단식 배열은 사용자가 작업 중인 윈도우를 전에 사용했던 윈도우 위에 겹치게 표시한다. 바둑판식 배열은 지금 열어 놓은 모든 윈도우를 타일을 붙이듯 똑같은 크기로 데스크톱 위에 위치시키게 된다. 아이콘을 클릭하다 보면 종종 아이콘이 다른 곳으로 이동되는 경우가 있다. 이때 아이콘 정렬이라는 명령으로 아이콘을 가지런히 정리할 수 있다.
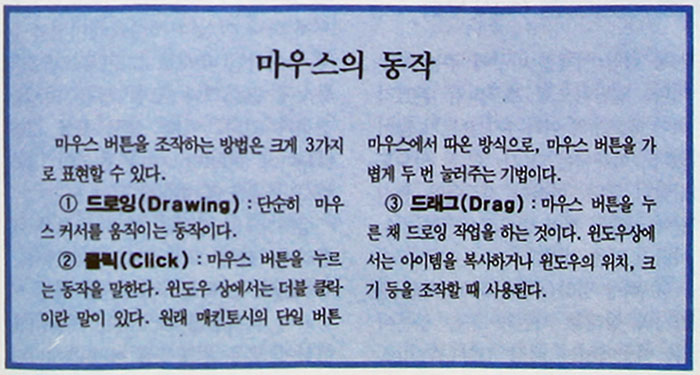
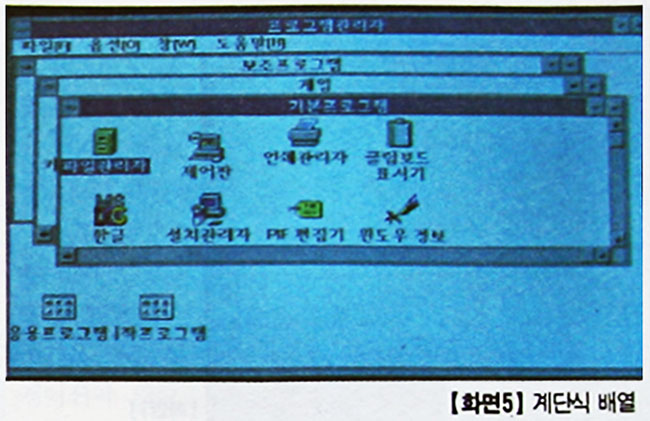
파일 관리자
파일 관리자는 파일과 디렉토리를 구성해 주는 강력한 도구이다. 모든 파일과 디렉토리를 보기 위해 파일 관리자를 사용할 수도 있고 그 파일과 구조를 편한대로 할 수도 있다.
또한 파일 관리자 안에서 다른 애플리케이션을 실행할 수도 있다. 도스 사용자 중에 노턴 코맨더나 피씨툴이 어느 정도 익숙한 사용자라면 파일 관리자의 사용에도 어려움은 없을 것이다.
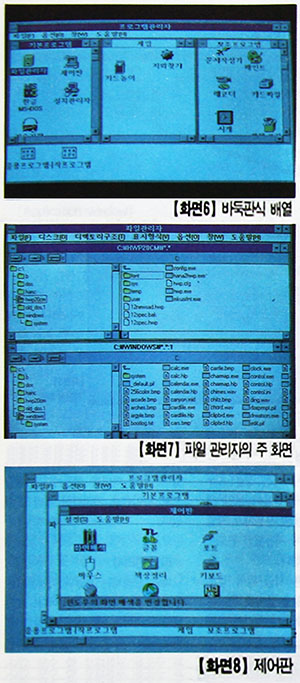
제어판(Control Panel)
한글 윈도우에서 제어판이라 불리는 이 애플리케이션은 많은 기능들을 가지고 있다. 그 기능은 다음과 같다.
① 컬러 (Color) : 윈도우 초기의 색은 파란색이 섞인 은은한 회색이 주를 이룬다. 하지만 이러한 색을 자신만의 독창적인 색으로 바꾸어 보겠다는 사용자들은 이 부분을 사용하면 된다. 팔레트까지 써서 얼마든지 자신만의 윈도우 색을 만들수 있다.
② 폰트(Font) : 현재 윈도우에서 사용 중인 서체를 바꾸어 주는 부분 이다. 일반적으로 트루타입 폰트라 하여 윈도우의 여러가지 폰트가 많이 있다. 이중에는 보기 힘든 서체도 상당히 많다. 이러한 자료들은 통신 상에 공개된 것이 많으므로 구하기는 어렵지 않을 것이다.
③ 책상 정리 (Desktop) : 파일 관리자의 상태를 지원해 주는 부분이 다. 이곳에서는 배경 그림 (Wallpaper)이라 하여 배경 그림도 넣을 수 있고 화면 저장 기능(Screen Saver)의 사용 여부도 정해줄 수 있다.
<화면 9>는 배경 그림을 정의해 준 것이다. 지금까지의 윈도우 화면과 다르다는 것을 느낄 수 있을 것이다. 그렇다면 화면 저장은 왜 필요한 것 일까? 요즘 그린 컴퓨터라 하여 하드웨어적인 화면 저장에서는 유해의 감소 등을 들 수 있지만, 화면 저장의 목적은 모니터의 수명 보호라고 보는 것이 좋을 것이다.
④ 프린터(Printers) : 프린터를 사용하다 환경이 변할 경우 이곳에서 새로운 드라이버를 추가하거나 삭제할 수 있다. 자세한 것은 인쇄 관리자를 다루면서 설명하기로 한다.
⑤ 드라이버 (Drivers) : 각종 사운드 디바이스나 영상 편집 카드 등을 사용할 경우 이것들을 구동 또는 제어시켜 주는 드라이버를 등록하는 곳이다. 만일 사운드 블래스터를 쓰고 있다면 이곳에서 사운드 블래스터 드라이브를 추가하면 된다. 또는 불 필요한 드라이브를 제거할 수도 있다. 불필요한 드라이브가 떠 있을 경우 윈도우 실행에 있어 오류가 생길 가능성이 있다.
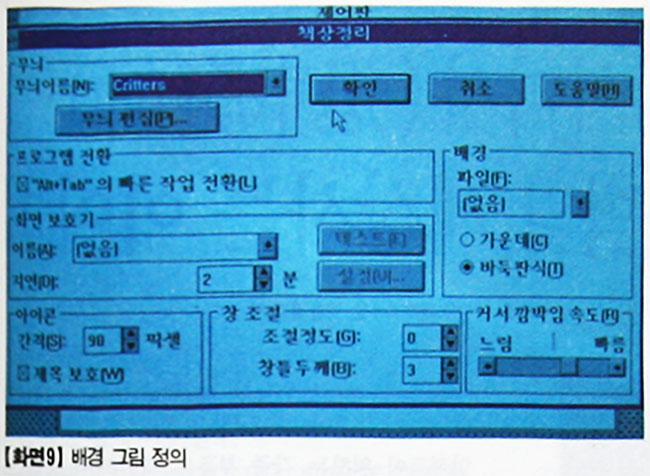
⑥ 386 확장모드(386 Enhanced mode) : 386 확장 모드에서 동시에 하나 이상의 애플리케이션이 실행 중이라면 때때로 그 프로그램들은 동시에 프린터나 모뎀 등을 지원할 경우가 있다. 이때 장치 사용 경쟁(Device contention) 옵션이 그러한 요구들을 조정하게 된다.
장치 사용 경쟁은 한 비윈도우 애플리케이션이 그 디바이스에 액세스를 요구하는 애플리케이션일 때만 적용되며 액세스를 요구하는 애플리케이션이 모두 윈도우용 애플리케이션이라면 이런 옵션없이 조정된다.
·
● 항시 경고(Always Warn) : 이미 사용되고 있는 디바이스에 애플리케이션이 사용을 시도할 때마다 표시하는 경고 메시지를 구분한다. 경고 메시지는 어느 애플리케이션이 포트의 제어를 받을 것인지 묻는다. 대부분의 경우 이 옵션의 사용이 빈번 하다.
● 경고 안함(Never Warn) : 경고 메시지 없이 어떤 시간에 그 장치를 사용할 수 있는 애플리케이션을 구분한다. 하지만 이것은 두 개의 애플리케이션이 동시에 같은 장치를 사용하려 하면 그 결과는 예측할 수 없게 된다. 그러므로 반드시 하나의 애플리케이션만이 그 장치를 사용할 때만 이 옵션을 사용해 주기 바란다.
·
● 대기 시간(Idel) : 애플리케이션이 한 장치의 사용을 마친 후, 다른 애플리케이션이 경고 메시지의 유발 없이 사용할 수 있는 시간(초)을 구분한다. 그 범위는 1초에서 999초 까지이다. 그러므로 장치가 두 개의 애플리케이션에 전환을 해야할 때 대기 시간을 지정하면 된다.
그 밖의 다른 386 확장 옵션들은 윈도우의 다중 작업 기능을 사용할 때 이용하는 부분이다. 자세한 내용은 다음호에 PIF 에디터를 설명하면서 하기로 하고, 일단 화면에 보이는 옵션들만 설명하겠다.
● 포그라운드(Windows in foreground) : 모든 윈도우 애플리케이션에 의해 정상적으로 배분된 처리 시간을 구분한다. 비 윈도우 애플리케이션이 액티브 애플리케이션, 즉 포그라운드일 때 윈도우는 그 값을 백그라운드 윈도우에 대해 사용한다. 가능한 범위는 1에서 10000이며 여기서 중요한 것은 설정된 것들의 합계간 비율이다.
● 백그라운드(Windows in background) : 비윈도우 애플리케이션이 포그라운드에서 실행 중일 때 모든 윈도우 애플리케이션에 의해 정상적으로 배분된 처리 시간을 구분한다. 범위는 포그라운드와 같다.
● 포그라운드로만(Exclusive in foreground): 윈도우 애플리케이션이 액티브 애플리케이션이 될 때마다 윈도우가 항상 컴퓨터 처리 시간의 100%를 갖도록 한다. 다시 말하면 만약 윈도우 애플리케이션이 포그라운드 내에 있다면 모든 윈도우 애플
리케이션이 실행된다.
● 최소 시간 분할(Minimun Timeslice) : 윈도우가 다른 애플리케이션으로 프로세서 콘트롤을 주기 전에 한 애플리케이션이 실행에 인가된 밀리 세컨드(ms)를 구분한다. 모든 원도우 애플리케이션은 한 타임 슬라이스를 공유하고 각각의 비윈도우 애플리케이션은 고유의 타임 슬라이스를 갖는다.
타임 슬라이스를 작게 할수록 윈도우는 애플리케이션 간의 전환이 빈번 해진다. 빈번한 전환은 다수의 애플리케이션 실행을 가능하게 하지만 전체 시스템 구성은 감소한다. 여기서 한 가지 주의할 것은 386 확장 모드에서 비록 비 윈도우 애플리케이션이 윈도우에 나타난다 해도 그것이 윈도우 애플리케이션이 된 것은 아니라는 점이다.
지금까지 윈도우에서 애플리케이션을 등록하여 사용하는 방법과 기본적인 프로그램 이용법을 알아 보았다. 아마 초보자에게는 이해하기 어려운 부분도 있을 것이다.
어느 컴퓨터 서적에서 '가다가 쉬면 아니간만 못해도 컴퓨터는 하다가 말면 한만큼 남느니라!'라는 글귀를 본 적이 있다. 비록 지금은 이해가 안가더라도 읽고 실행을 하다보면 차츰 작동되는 과정을 이해할 수 있을 것이다. 다음 호에서는 PIF 에디터를 통한 멀티태스킹과 프린트 매니저에 대해서 알아 본다.
| 이글은 지금은 없어진 컴퓨터 잡지, 마이컴 1993년 12월호 기사에서 발췌한 내용입니다 |
글이 마음에 드시면 아래 공감♡버튼 살짝 눌러주세요.
공감과 댓글은 저에게 큰 힘이 됩니다.
'컴퓨터관련 > 마이컴 1993년 12월호' 카테고리의 다른 글
| 마이컴 1993년 12월호 - 소프트웨어 분석, 틀 만들기 전문가 「틀마름이 1.5」 (0) | 2023.02.25 |
|---|---|
| 마이컴 1993년 12월호 - 소프트웨어 분석, 새 단장한 「훈민정음 2.0」 (0) | 2023.02.12 |
| 마이컴 1993년 12월호 - 컴퓨터 뮤직, 옥소리 CD-ROM 드라이브 (2) | 2023.02.01 |
| 마이컴 1993년 12월호 - 사람과 일, 퇴차마사(退車魔師) 이우혁 (1) | 2023.01.06 |
| 마이컴 1993년 12월호 - 이달의 공개 소프트웨어 소개 (1) | 2022.12.12 |
| 마이컴 1993년 12월호 - IBM PC가 사라진다? 3부 - 파워 PC (0) | 2022.11.18 |
| 마이컴 1993년 12월호 - IBM PC가 사라진다? 2부 - 매킨토시 (1) | 2022.11.17 |
| 마이컴 1993년 12월호 - IMB PC가 사라진다? 1부 - 알파PC, 파워PC, 펜티엄 PC (1) | 2022.11.16 |



